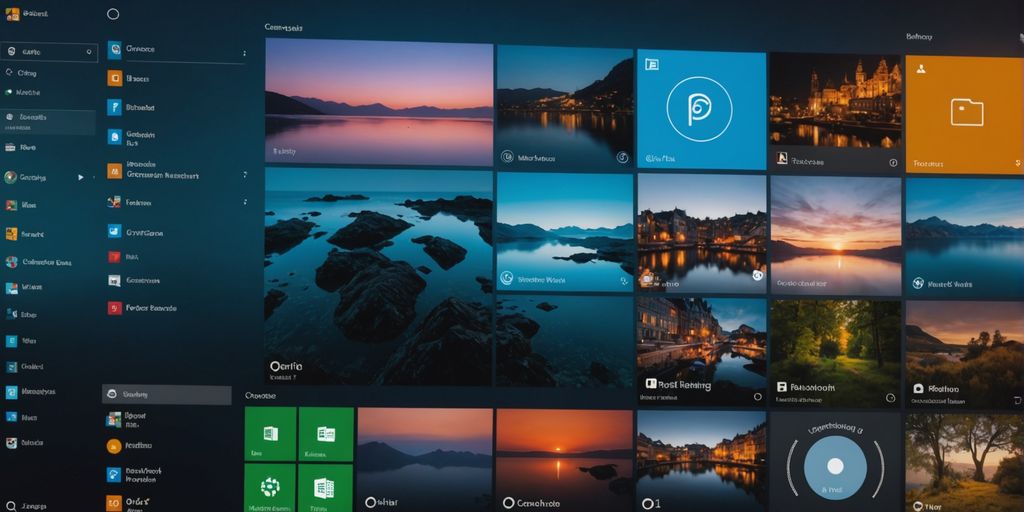Windows 11 has introduced a new Start Menu that looks modern and sleek. This new design not only makes your desktop look better but also helps you find and use your apps more easily. In this article, we will show you how to customize the Start Menu in Windows 11 to fit your needs and preferences.
Key Takeaways
- Learn how to locate and navigate the new Start Menu in Windows 11.
- Discover ways to access and change Start Menu settings for better personalization.
- Find out how to customize the layout and appearance of the Start Menu.
- Get tips on managing and organizing your apps within the Start Menu.
- Explore methods to troubleshoot common Start Menu issues and enhance its functionality.
Understanding the New Start Menu Interface
The new Start menu in Windows 11 is a fresh take on an old favorite. It’s now centered on the taskbar, making it easier to reach. This change might seem small, but it makes a big difference in how you interact with your computer every day.
Locating the Start Menu
Finding the Start menu is simple. Just look at the middle of your taskbar and click the blue Windows icon. This will bring up the new menu, which is designed to be more user-friendly and visually appealing.
Exploring the Default Layout
When you open the Start menu, you’ll see a grid of pinned apps at the top. Below that, there’s a section for recommended files and apps. This layout helps you quickly access your most-used items without having to search for them.
Navigating the Start Menu
Navigating through the Start menu is straightforward. You can scroll through the list of apps or use the search bar at the top to find what you need. Right-clicking on an app gives you options to pin, unpin, or move it around, making it easy to customize your menu.
These adjustments not only make your start menu visually appealing but also ensure it complements the overall aesthetic of your desktop environment.
Accessing Start Menu Settings
To start customizing your Start Menu, you first need to access the settings. Here’s how you can do it step-by-step.
Customizing the Start Menu Layout

The Windows 11 Start Menu’s layout and size can be customized to better suit your preferences and usage. To adjust these settings, follow the steps below.
Personalizing Start Menu Appearance
Customizing the appearance of your Start Menu in Windows 11 can make your desktop feel more like home. These adjustments not only make your start menu visually appealing but also ensure it complements the overall aesthetic of your desktop environment.
Managing Start Menu Apps

Pinning and Unpinning Apps
You can customize the Start menu by adding and removing apps. If you want to add an app that can be accessed from your Start Menu, click the All Apps button. Find the app you want to add in the list, then right-click on it and select Pin to Start.
You can also right-click on an icon that you don’t need or want to see on the Start menu and select Unpin from Start. The icon will then be removed from the Start menu but will remain in the All Apps list.
Creating App Folders
Effectively managing pinned apps in the start menu enhances your efficiency in Windows 11. Here’s how to do it:
- Right-click on a pinned app.
- Drag it over another pinned app to create a folder.
- Name the folder by clicking on the text box that appears.
Organizing Apps by Category
By customizing the layout and size of your Start Menu, you can ensure that your most frequently used apps are readily accessible, and the menu’s appearance aligns with your aesthetic preferences.
- Group similar apps together.
- Use folders to keep related apps in one place.
- Rearrange apps by dragging them to your preferred spot.
Control what websites your children can view with Windows 11. Use family safety settings to block inappropriate content and monitor online activity easily.
Using Start Menu Folders
Creating New Folders
To keep your Start menu tidy, you can create folders to group similar apps together. Make sure you’re running Windows 11 22H2 or higher. To check your version, go to Settings > System > About. If you need to update, head to Settings > Windows Update.
Renaming Folders
Once you’ve created a folder, you might want to give it a name that makes sense to you. Right-click the folder, select ‘Rename’, and type in the new name. It’s that simple!
Adding Apps to Folders
Adding apps to your folders is easy. Just drag and drop the app icons into the folder. This way, you can keep all your favorite apps in one place, making them easier to find.
Integrating Widgets into the Start Menu
Adding Widgets
Widgets can make your Start Menu more useful by showing you important information at a glance. To add widgets, open the Start Menu and click on the ‘Widgets’ button. From there, you can choose from a variety of widgets like weather, calendar, and news. Simply click on the widget you want to add, and it will appear in your Start Menu.
Customizing Widget Layout
Once you’ve added widgets, you can arrange them to suit your needs. Click and hold a widget to drag it to a new position. You can also resize widgets by clicking on the three dots in the corner and selecting a size option. This way, you can make sure your most important widgets are easy to see.
Removing Unwanted Widgets
If you find that you no longer need a widget, removing it is simple. Just click on the three dots in the corner of the widget and select ‘Remove.’ This will free up space in your Start Menu for other widgets or apps you use more often.
Widgets can make your Start Menu more functional and personalized, helping you stay organized and informed.
Restoring the Classic Start Menu

If you’re missing the old Start Menu from Windows 10, don’t worry! There are ways to bring it back in Windows 11. One popular method is using third-party tools that can help you get that familiar look and feel.
Using Third-Party Tools
To restore the classic Start Menu, you can use tools like Start 11 or StartAllBack. These tools let you choose from different styles, such as Windows 7, Modern, or Windows 10. You can also tweak the layout, colors, and other elements to make it just right for you.
Configuring Classic Start Menu Settings
Once you’ve installed a third-party tool, you can configure it to your liking. For example, you can choose whether you want your taskbar left-aligned or center-aligned. You can also pick a style of Start Menu, like the classic two-column layout or a more modern grid layout.
Switching Between Menus
If you ever want to switch back to the default Windows 11 Start Menu, it’s easy. Just open the settings of your third-party tool and select the option to revert to the original menu. You can switch back and forth as often as you like.
For those who prefer the classic look, these tools offer a great way to customize your Start Menu and make your refurbished computers feel like new again.
Troubleshooting Start Menu Issues
If you encounter issues while customizing the start menu in Windows 11, here are some troubleshooting tips:
Restarting Your System
Sometimes, a simple restart can resolve minor glitches affecting the Start Menu. Just click on the Start button, select the power icon, and choose Restart. This can often fix small problems without much hassle.
Checking for Updates
Ensure your system is up to date, as updates can fix known bugs and improve performance. Go to Settings > Windows Update and click on Check for updates. If there are any updates available, install them and see if that resolves the issue.
Resetting the Start Menu
If the menu is not functioning correctly, try resetting it. This can be done through the Task Manager by restarting the “Windows Explorer” process. Press Ctrl + Shift + Esc to open Task Manager, find Windows Explorer in the list, right-click it, and select Restart.
Pro Tip: If you’re still having trouble, consider reaching out to the Windows community for help. They can offer additional advice and solutions.
Enhancing Start Menu Functionality

Using Keyboard Shortcuts
Keyboard shortcuts can save time and make navigating the Start Menu a breeze. For instance, pressing the Windows key opens the Start Menu instantly. You can also use shortcuts like Windows + S to open the search bar directly.
Enabling Quick Access Features
Quick Access features let you pin your most-used apps and files to the Start Menu. This way, you can find them faster without having to search. To pin an app, right-click on it and select ‘Pin to Start’.
Optimizing for Productivity
Optimizing the Start Menu for productivity involves arranging your apps and folders in a way that suits your workflow. Group similar apps together and place the most important ones at the top. This ensures you get the most out of your Windows 11 experience with the Start Menu.
By customizing the layout and size of your Start Menu, you can ensure that your most frequently used apps are readily accessible, and the menu’s appearance aligns with your aesthetic preferences.
Syncing Start Menu Settings Across Devices
Syncing your Start Menu settings across multiple devices can make your computing experience seamless and efficient. Here’s how you can do it:
Enabling Sync Settings
To start, you need to enable sync settings on your device. Open the Settings app by clicking the Start button and selecting the settings icon, or simply press Windows key + I. Navigate to the ‘Accounts’ section and find the ‘Sync your settings’ option. Make sure the toggle for ‘Theme’ and ‘Start Menu’ is turned on.
Managing Synced Devices
Once sync settings are enabled, you can manage which devices are synced. Go to the ‘Devices’ section in your Microsoft account online. Here, you can see a list of all your devices and choose which ones should have the same Start Menu settings. This is especially useful if you have multiple used desktops.
Troubleshooting Sync Issues
If you encounter any issues with syncing, try these steps:
- Restart your device to refresh the settings.
- Check for any pending Windows updates and install them.
- Ensure you are signed in with the same Microsoft account on all devices.
- If the problem persists, you might need to reset the sync settings by turning them off and on again.
Syncing your Start Menu settings can save you time and keep your devices consistent, making it easier to switch between them without missing a beat.
Wrapping It Up
Customizing the Start Menu in Windows 11 is a simple yet powerful way to make your computer feel more like your own. By following the steps we’ve outlined, you can easily adjust the layout, pin your favorite apps, and even change the menu’s appearance to better suit your style. Whether you’re looking to boost productivity or just want a fresh look, these tweaks can make a big difference. So go ahead, dive into the settings, and make your Start Menu work for you. Happy customizing!
Frequently Asked Questions
How do I find the Start Menu in Windows 11?
The Start Menu is now located in the center of the taskbar at the bottom of your screen. Just click the blue Windows icon.
How can I change the size of the Start Menu?
You can adjust the size of the Start Menu by going to Settings > Personalization > Start > Start Menu size.
How do I pin apps to the Start Menu?
Right-click on the app you want to pin and select ‘Pin to Start.’ It will appear in the Start Menu.
Can I change the appearance of the Start Menu?
Yes, you can change the theme, accent colors, and even set a custom background by going to Settings > Personalization > Colors.
How do I create folders in the Start Menu?
Click and drag one app over another to create a folder. You can rename the folder by clicking on it and typing the new name.
What should I do if my Start Menu isn’t working?
Try restarting your system, checking for updates, or resetting the Start Menu via Task Manager by restarting ‘Windows Explorer.’
Is it possible to revert to the classic Start Menu?
Yes, you can use third-party tools to bring back the classic Start Menu. Some tools allow you to switch between the new and old menus.
How do I sync my Start Menu settings across devices?
Go to Settings > Accounts > Sync your settings and turn on the sync option to have the same Start Menu layout on all your devices.