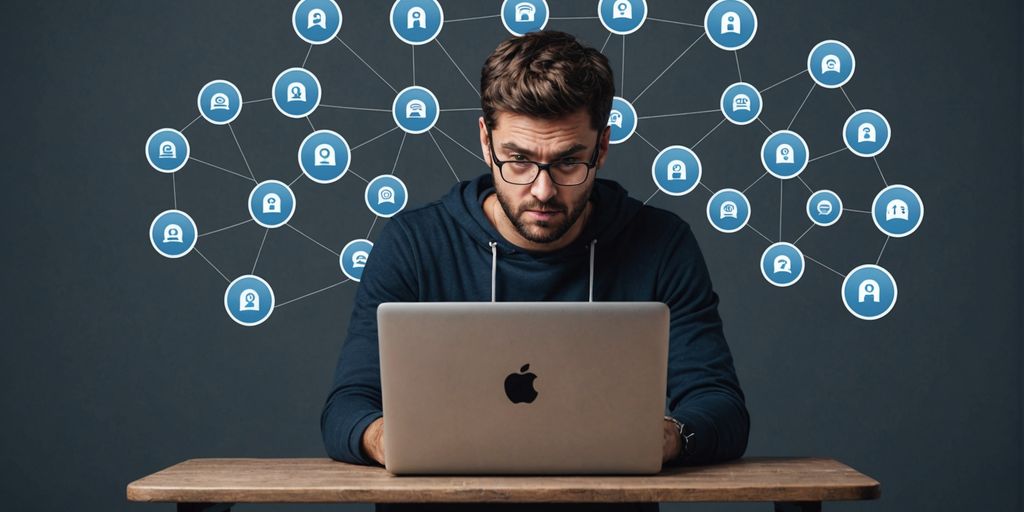If your Windows 10 computer keeps asking for the WiFi password every time you connect, it can be really annoying. This problem can have several causes, from simple settings issues to more complex network problems. Luckily, there are various solutions you can try to fix this issue. This article will guide you through several methods to help you connect to your WiFi without constantly needing to re-enter the password.
Key Takeaways
- Check your WiFi network settings to ensure ‘Connect Automatically’ is enabled.
- Using a WiFi Range Extender properly can help maintain a stable connection.
- Forgetting and reconnecting to your WiFi network can solve many issues.
- Reinstalling or updating your network adapter can fix connectivity problems.
- Checking the WLAN AutoConfig Service can resolve network connection issues.
Check Your WiFi Network Settings

How to Access WiFi Settings on Windows 10
To start, you need to access your WiFi settings. On your computer, find the WiFi icon in the taskbar and click on it. This will open the network settings where you can see all available networks. Make sure you’re connected to the right network.
Ensuring ‘Connect Automatically’ is Enabled
You want your computer to connect to your WiFi automatically. To do this, follow these steps:
- Open Windows Settings by pressing
Windows + I. - Go to
Network & Internet>Wi-Fi. - Click on your WiFi network.
- Check the box that says
[Connect automatically when in range]
Troubleshooting Common WiFi Settings Issues
Sometimes, the problem lies in the settings. Here are a few things to check:
- Network Name (SSID): Ensure you’re connecting to the correct network.
- Security Protocol: Make sure your device and router use the same security settings.
- Password: Double-check that the password is correct.
If you notice any mismatches, update your device’s settings or reset your router’s settings to match.
By following these steps, you can often resolve issues where Windows 10 keeps asking for your WiFi password.
Using a WiFi Range Extender
Resetting Your WiFi Range Extender
If your WiFi range extender isn’t working properly, a reset might help. Most extenders have a reset button or a pinhole reset option. Here’s how to do it:
- Locate the reset button on your extender. It might be a small button or a pinhole.
- Press and hold the reset button for about 10 seconds. If it’s a pinhole, use a paperclip or a SIM tray ejector.
- Wait for the lights to start blinking, then release the button.
After resetting, you’ll need to set up your extender again.
Configuring Your Extender Properly
Once you’ve reset your extender, it’s time to configure it. Follow these steps:
- Plug in your extender near your router.
- Connect to the extender’s network using your computer or phone.
- Open a web browser and go to the extender’s setup page (usually provided in the manual).
- Follow the on-screen instructions to connect the extender to your WiFi network.
Common Issues with WiFi Extenders
WiFi extenders can sometimes be tricky. Here are some common problems and solutions:
- Weak Signal: Place the extender halfway between your router and the area with poor signal.
- Interference: Keep the extender away from other electronic devices.
- Connection Drops: Ensure the extender is within the range of your router.
Tip: If problems persist, consider updating the extender’s firmware or contacting technical support for further assistance.
Forget and Reconnect to Your WiFi Network

Steps to Forget a WiFi Network
If your Windows 10 keeps asking for the WiFi password, one of the simplest solutions is to forget the network and reconnect. Here’s how you can do it:
- Open your system settings.
- Navigate to Network & Internet > Wi-Fi > Manage known networks.
- Find your WiFi network and click on the Forget button next to it.
- Also, forget all other network connections saved on your device.
This will remove all the saved WiFi networks from your laptop. Now, restart your laptop and reconnect to your WiFi network by entering the password.
Reconnecting to Your WiFi Network
After forgetting the network, you need to reconnect to it. Follow these steps:
- Click on the WiFi icon in the taskbar.
- Select your WiFi network from the list of available networks.
- Enter the network password when prompted.
- Make sure to check the box that says Connect automatically.
Benefits of Forgetting and Reconnecting
Forgetting and reconnecting to your WiFi network can solve many issues. Here are some benefits:
- Resolves connectivity problems: Sometimes, the saved network settings might be corrupted. Forgetting and reconnecting can fix this.
- Refreshes network settings: This process ensures that your device uses the most up-to-date settings for your network.
- Improves security: By reconnecting, you ensure that your device is using the correct and most secure password.
If your WiFi keeps asking for a password, forgetting and reconnecting to the network is a quick and effective solution. It helps refresh your network settings and can resolve many common connectivity issues.
Reinstall or Update Your Network Adapter
If your Windows 10 WiFi keeps asking for a password, it might be due to a problem with your network adapter. Reinstalling or updating the network adapter can often fix this issue. Here’s how you can do it:
How to Reinstall Your Network Adapter
- Open the Device Manager on your computer.
- Expand the Network adapters section.
- Right-click on your network adapter and select Uninstall device.
- Restart your computer or perform a scan for hardware changes.
Reinstalling the network adapter can resolve many connectivity issues, especially if the adapter was corrupted or not working properly.
Updating Your Network Adapter Driver
If reinstalling doesn’t work, you might need to update your network adapter driver. Follow these steps:
- Visit the official website of your computer manufacturer.
- Download the latest version of your network card driver from the website.
- Run the installer file to install the new driver.
Updating the driver ensures that your network adapter has the latest features and fixes, which can help resolve connectivity problems.
Why Network Adapter Updates Matter
Keeping your network adapter driver up-to-date is crucial for maintaining a stable and secure connection. Outdated drivers can cause various issues, including frequent disconnections and slow internet speeds. By updating your driver, you ensure compatibility with the latest network protocols and security standards.
If you’re still experiencing issues after reinstalling or updating your network adapter, it might be worth checking for other potential problems, such as interference from other devices or network configuration mismatches.
Check the WLAN AutoConfig Service
Accessing Windows Services Manager
To get started, you need to open the Windows Services Manager. This tool lets you manage all the services running on your computer. Here’s how to do it:
- Press
Windows + Rto open the Run dialog box. - Type
services.mscand hit Enter. - The Services Manager window will open, showing a list of all services.
Setting WLAN AutoConfig to Automatic
Once you’re in the Services Manager, you need to find the WLAN AutoConfig service and set it to start automatically. Follow these steps:
- Scroll down the list until you find
WLAN AutoConfig. - Right-click on it and select
Properties. - In the Properties window, set the
Startup typetoAutomatic. - Click
Apply, thenOK.
Restarting the WLAN AutoConfig Service
If the WLAN AutoConfig service is already running, you might need to restart it to fix any issues. Here’s how:
- Right-click on
WLAN AutoConfigagain. - Select
Restartfrom the context menu.
Tip: Restarting the service can resolve many common WiFi connection problems.
By ensuring the WLAN AutoConfig service is running and set to start automatically, you can often fix issues where Windows 10 keeps asking for your WiFi password.
User-Related Authentication Problems
Double-Checking Your WiFi Password
One of the most common reasons for WiFi authentication issues is an incorrect password. It might sound too simple, but typing errors happen more often than you’d think. Always double-check your WiFi password to make sure there are no mistakes.
Resetting Your Router Password
If you’ve forgotten your WiFi password, you can reset it to the factory settings. Most routers have a physical reset button. Press and hold this button to reset the router. After resetting, you’ll need to set a new password by accessing the router’s admin settings.
Common Typing Errors to Avoid
When entering your WiFi password, be mindful of common typing errors:
- Mixing up similar-looking characters (like ‘0’ and ‘O’)
- Accidentally adding extra spaces
- Using the wrong case (WiFi passwords are case-sensitive)
If you’re still having trouble, consider using a password manager to store and autofill your WiFi credentials. This can help avoid user-related authentication problems.
Network Configuration Mismatch

Verifying Network Configuration Settings
Sometimes, your device’s network settings might not match your router’s configurations, causing connection issues. To verify and correct this:
- Access Wi-Fi settings on your device. On a computer, click the Wi-Fi icon in the taskbar and open network settings. On a phone, go to “Settings” and select “Wi-Fi.”
- Log in to your router’s admin interface. Open a web browser, enter your router’s IP address, and log in using the username and password found on the router or provided by your network administrator.
- Compare settings. Ensure the network name (SSID), security protocol, and encryption method on your device match those on your router.
- Update settings. If there are discrepancies, update your device or router settings to match. Disconnect and reconnect your device to the Wi-Fi after making changes.
Ensuring Compatibility with Router Settings
Your device and router need to speak the same language. If they don’t, you might face frequent disconnections or be asked for your password repeatedly. Make sure:
- Both your device and router support the same Wi-Fi standards (e.g., 802.11ac).
- The security protocols (like WPA2) are the same on both ends.
- Your device’s network adapter is compatible with the router’s settings.
Adjusting Security Protocols
Security protocols are essential for protecting your network, but mismatched settings can cause issues. Here’s how to adjust them:
- Access your router’s settings and navigate to the security section.
- Select a compatible security protocol (WPA2 is commonly recommended).
- Update your device’s settings to match the router’s protocol.
Pro Tip: If you’re still having trouble, consider resetting your router to its default settings and reconfiguring it. This can resolve many hidden issues.
By ensuring your network configurations are aligned, you can avoid many common Wi-Fi problems. Whether you’re using refurbished desktop computers or the latest laptop, these steps can help keep your connection stable. And remember, if all else fails, Omaha Computing Solutions is here to help with all your tech needs, from computer printers to network troubleshooting.
Interference from Other Devices
Identifying Potential Interference Sources
Interference from other devices can significantly affect your WiFi connection, leading to signal disruptions, slower speeds, and potential disconnections. It’s akin to introducing unwanted noise into a conversation. Common culprits include microwaves, cordless phones, baby monitors, and even some computer monitors and computer mouse devices. To identify if interference is the issue, try turning off these devices one by one and see if your WiFi performance improves.
Changing WiFi Channels
If you suspect that interference is coming from neighboring networks, changing your WiFi channel can help. Follow these steps:
- Access your router’s administration settings.
- Navigate to the wireless or WiFi settings and find the current WiFi channel.
- Select a less congested channel, preferably 1, 6, or 11 for 2.4GHz networks.
- Apply the changes and reconnect your devices to the network.
Using 5GHz Band for Less Interference
Switching to the 5GHz band can also reduce interference since it has more channels and is less crowded. Most modern routers support dual-band frequencies, allowing you to switch between 2.4GHz and 5GHz. To switch to the 5GHz band, access your router’s settings and enable the 5GHz network. This can provide a more stable and faster connection, especially in areas with many competing devices.
Windows Updates and WiFi Issues
Checking for Recent Windows Updates
Sometimes, a recent Windows update can cause WiFi issues. To check for updates:
- Open Settings.
- Go to Update & Security.
- Click on Windows Update.
- Select Check for updates.
If there are updates available, install them and see if the WiFi problem is resolved.
Rolling Back Problematic Updates
If your WiFi issues started after a recent update, rolling back the update might help. Here’s how:
- Open Settings.
- Go to Update & Security.
- Click on Windows Update.
- Select View update history.
- Click on Uninstall updates.
- Choose the update you want to remove and click Uninstall.
Ensuring Compatibility with WiFi Drivers
Sometimes, updates can cause a mismatch between your WiFi drivers and the operating system. To ensure compatibility:
- Open Device Manager.
- Expand the Network adapters section.
- Right-click on your WiFi adapter and select Update driver.
- Choose Search automatically for updated driver software.
If an update is found, install it and restart your computer. This can often fix WiFi issues caused by updates.
Keeping your system updated is important, but sometimes updates can cause unexpected problems. If you experience WiFi issues after an update, these steps can help you get back online quickly.
Router Firmware Updates

How to Check for Router Firmware Updates
Keeping your router’s firmware up-to-date is crucial for maintaining a stable and secure WiFi connection. To check for updates, you’ll need to access your router’s settings. This usually involves connecting it to your modem, opening a web browser, and entering the router’s IP address. Once logged in, navigate to the firmware update section. Regularly checking for updates ensures your router runs smoothly and securely.
Updating Your Router’s Firmware
Updating your router’s firmware is a straightforward process. Follow these steps:
- Log in to your router’s settings through a web browser.
- Navigate to the firmware update section.
- If an update is available, download and install it.
- Restart your router to apply the changes.
Updating firmware can fix bugs, improve performance, and add new features.
Benefits of Keeping Firmware Up-to-Date
Keeping your router’s firmware current has several benefits:
- Enhanced Security: Protects against vulnerabilities.
- Improved Performance: Boosts speed and reliability.
- New Features: Adds functionalities and improvements.
Regular firmware updates are essential for a secure and efficient network. Don’t overlook this simple yet effective maintenance task.
If you’re experiencing persistent WiFi issues, updating your router’s firmware might be the solution you need. For more tips on maintaining your network, check out our other guides on Omaha Computing Solutions.
Advanced Troubleshooting Steps
Using Windows Network Troubleshooter
If you’re having trouble with your WiFi, the Windows Network Troubleshooter can be a lifesaver. To use it, go to Settings > Network & Internet > Status. Then, click on ‘Network troubleshooter’ and follow the on-screen instructions. This tool can automatically detect and fix many common network issues.
Resetting Network Settings
Sometimes, a simple network reset can solve persistent WiFi problems. Here’s how to do it:
- Open Settings.
- Go to Network & Internet.
- Scroll down and click on ‘Network reset’.
- Follow the prompts to complete the reset.
This will remove and then reinstall all your network adapters, and set other networking components back to their original settings.
Contacting Technical Support
If all else fails, it might be time to contact technical support. They can provide more advanced solutions and help you get back online. Make sure to have your device information and any error messages handy when you call.
Sometimes, the simplest solutions are the most effective. Don’t hesitate to try these steps before moving on to more complex fixes.
Wrapping Up
We hope these tips help you fix the issue of Windows 10 WiFi constantly asking for a password. Remember, sometimes the simplest solutions, like checking your network settings or forgetting and reconnecting to the WiFi, can make a big difference. If the problem persists, don’t hesitate to reach out to your network provider or seek professional help. Happy surfing!
Frequently Asked Questions
Why does my WiFi keep asking for a password on Windows 10?
This usually happens due to incorrect network settings, outdated network drivers, or interference from other devices. Checking your WiFi settings and updating drivers can help.
How do I access WiFi settings on Windows 10?
Go to Settings > Network & Internet > Wi-Fi. Here, you can manage your WiFi connections and settings.
What should I do if my WiFi network keeps disconnecting?
Try forgetting the network and reconnecting, updating your network adapter driver, or checking for interference from other devices.
How can I update my network adapter driver?
Open Device Manager, expand Network adapters, right-click your adapter, and select ‘Update driver.’ Follow the prompts to complete the update.
What is a WiFi range extender and how do I reset it?
A WiFi range extender boosts your WiFi signal. To reset it, press and hold the reset button until the lights blink, then reconfigure it.
Why is it important to check the WLAN AutoConfig service?
WLAN AutoConfig manages wireless connections. If it’s not running, you might face connection issues. Set it to Automatic and restart the service if needed.
How do I forget a WiFi network on Windows 10?
Go to Settings > Network & Internet > Wi-Fi > Manage known networks. Select the network and click ‘Forget.’
What should I do if Windows updates cause WiFi issues?
Check for recent updates and roll back if necessary. Ensure your WiFi drivers are compatible with the latest Windows updates.