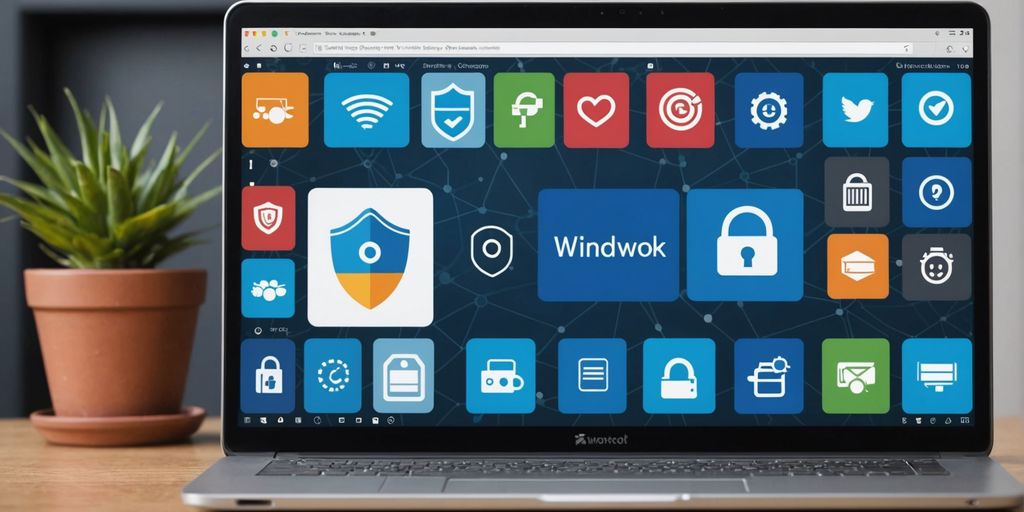Windows 10 has a lot of built-in security features that can help keep your computer safe. However, many users don’t know about these features or how to use them. This article will guide you through some of the most important security tools in Windows 10, so you can protect your data and stay secure online.
Key Takeaways
- Windows Defender offers real-time protection and automatic updates to keep your system safe from malware.
- BitLocker encrypts your data, making it hard for unauthorized users to access your files.
- Windows Hello provides secure and easy authentication through facial recognition and fingerprint scanning.
- The built-in firewall and network protection features help keep online threats at bay.
- Using Windows Sandbox allows you to test new software in a safe, isolated environment.
Windows Defender: Your First Line of Defense
Real-Time Protection Capabilities
Windows Defender offers real-time protection to keep your device safe from malware and other threats. It constantly monitors your system, scanning files and programs as they are accessed. This means that any potential threats are caught and dealt with immediately, ensuring your device remains secure.
Automatic Scanning and Updates
One of the best features of Windows Defender is its automatic scanning and updates. You don’t have to worry about manually running scans or updating virus definitions. Windows Defender takes care of this for you, ensuring that your protection is always up-to-date.
- Automatic Scans: Regularly scheduled scans to check for threats.
- Automatic Updates: Keeps virus definitions current to protect against new threats.
Integration with Windows Security Center
Windows Defender is integrated with the Windows Security Center, providing a centralized location for all your security needs. This integration allows you to easily manage your security settings and view the status of your device’s protection.
With Windows Defender and the Windows Security Center, you have a comprehensive security solution that is easy to manage and always working to keep your device safe.
BitLocker: Protecting Your Data with Encryption
How BitLocker Works
BitLocker is a built-in feature in Windows 10 that helps keep your files and documents secure by encrypting your data. Encryption means that your data is turned into a code that only you can unlock with a password or a special key. This makes it much harder for anyone else to access your information.
Setting Up BitLocker on Your Device
Setting up BitLocker is pretty simple. Here are the steps:
- Go to the Control Panel and select “System and Security.”
- Click on “BitLocker Drive Encryption.”
- Choose the drive you want to encrypt and click “Turn on BitLocker.”
- Follow the prompts to choose how you want to unlock your drive (password, USB key, etc.).
- Save your recovery key in a safe place.
- Start the encryption process.
Managing BitLocker Recovery Keys
Your recovery key is super important. If you forget your password or lose your USB key, the recovery key is the only way to get back into your encrypted drive. Make sure to:
- Save it in multiple places (like a USB drive and a printed copy).
- Keep it somewhere safe and secure.
- Do not share it with anyone you don’t trust.
BitLocker is a powerful tool to keep your data safe, but it’s only as good as your ability to manage your recovery keys. Always keep them secure and accessible only to you.
Windows Hello: Secure and Convenient Authentication
Windows Hello is a game-changer for anyone tired of remembering passwords. It offers a streamlined user sign-in experience by replacing passwords with strong two-factor authentication. This feature combines an enrolled device with a PIN or biometric data, making it both secure and convenient.
Facial Recognition and Fingerprint Scanning
Windows Hello uses advanced facial recognition and fingerprint scanning technology. This means you can log in with just a glance or a touch. It’s fast, reliable, and adds an extra layer of security to your device.
Setting Up Windows Hello
Setting up Windows Hello is straightforward. Follow these steps:
- Go to Settings > Accounts > Sign-in options.
- Select Windows Hello Face or Windows Hello Fingerprint.
- Follow the on-screen instructions to enroll your face or fingerprint.
Enhancing Security with Multi-Factor Authentication
For added security, you can combine Windows Hello with other authentication methods. This multi-factor authentication approach ensures that even if one method fails, your device remains protected.
Windows Hello not only makes logging in easier but also significantly boosts your device’s security. It’s a win-win for anyone looking to enhance their digital safety.
Firewall and Network Protection: Keeping Threats at Bay

Configuring Windows Firewall
Windows Firewall is a built-in feature that helps block unauthorized access to your computer. It’s essential to configure it properly to ensure maximum protection. You can access the firewall settings through the Control Panel or the Windows Security app. Make sure to enable it and customize the rules to fit your needs.
Monitoring Network Activity
Keeping an eye on your network activity can help you spot unusual behavior. Windows 10 provides tools like Task Manager and Resource Monitor to track network usage. Regularly check these tools to ensure no suspicious activity is happening on your network.
Advanced Firewall Settings
For those who want more control, Windows Firewall offers advanced settings. You can create inbound and outbound rules, set up logging, and even configure notifications for specific events. These settings allow you to tailor the firewall to your specific security needs.
Regularly updating your firewall settings and monitoring network activity can significantly reduce the risk of unauthorized access and other security threats.
Microsoft Defender SmartScreen: Safe Browsing Experience
How SmartScreen Protects You Online
Microsoft Defender SmartScreen It checks websites and downloads against a dynamic list of reported phishing sites and malicious software. If a match is found, SmartScreen will display a warning, helping you avoid threats before they can harm your computer.
Enabling and Configuring SmartScreen
To enable SmartScreen, go to your browser settings and look for the security options. Make sure the SmartScreen filter is turned on. You can also configure it to block potentially unwanted apps and downloads. This adds an extra layer of protection, especially if you frequently download files or visit new websites.
Understanding Phishing and Malware Warnings
When SmartScreen detects a suspicious site or file, it will show a warning message. It’s crucial to heed these warnings to keep your data safe. Phishing warnings alert you to sites that may be trying to steal your personal information, while malware warnings indicate that a file or site could harm your computer. Always proceed with caution and avoid ignoring these alerts.
SmartScreen is like having a vigilant guard for your online activities, ensuring you can browse safely without constantly worrying about threats.
Using SmartScreen along with other security features like a reliable computer mouse and computer monitors can significantly enhance your overall online safety.
Controlled Folder Access: Safeguarding Your Files

What is Controlled Folder Access?
Controlled Folder Access is a feature in Windows 10 that helps protect your important files from malicious software and threats. It works by restricting access to specific folders, allowing only trusted applications to make changes. This way, even if malware gets on your system, it can’t mess with your protected files.
Configuring Protected Folders
Setting up Controlled Folder Access is simple:
- Open Windows Security by clicking on the shield icon in the taskbar or searching for it in the Start menu.
- Go to “Virus & threat protection” and then click on “Manage settings” under the Virus & threat protection settings.
- Scroll down to find “Controlled folder access” and click on “Manage Controlled folder access.”
- Toggle the switch to turn it on.
- Click on “Protected folders” to add or remove folders you want to protect.
Responding to Unauthorized Access Attempts
When an untrusted application tries to access a protected folder, Windows will block the attempt and notify you. You can review these attempts in the Windows Security app under the “Protection history” section. If you recognize the application and trust it, you can allow it through Controlled Folder Access.
Controlled Folder Access is a great way to improve security by protecting elevated-privilege files from unauthorized changes. This feature ensures that your important data remains safe, even if your system is compromised.
Windows Sandbox: Isolated Testing Environment

Introduction to Windows Sandbox
Windows Sandbox is a handy tool for testing applications in a safe, isolated environment. It creates a temporary desktop where you can run untrusted software without worrying about harming your main system. Once you close the Sandbox, all the software and files are deleted, leaving no trace behind.
Setting Up and Using Windows Sandbox
Setting up Windows Sandbox is straightforward. Here are the steps:
- Open the Control Panel and go to ‘Programs’.
- Click on ‘Turn Windows features on or off’.
- Check the box for ‘Windows Sandbox’ and click ‘OK’.
- Restart your computer.
After restarting, you can find Windows Sandbox in the Start menu. Open it, and a new, clean desktop will appear, ready for testing.
Benefits of Using a Sandbox Environment
Using Windows Sandbox offers several benefits:
- Security: It keeps your main system safe from potential threats.
- Convenience: Easy to set up and use.
- Efficiency: No need for a virtual machine or extra software.
With Windows Sandbox, you can test applications without any risk to your main system. It’s a great way to ensure your computer stays safe and secure.
By using Windows Sandbox, you can confidently test new software, knowing that your main system remains protected from any potential harm.
Device Security: Ensuring Hardware Integrity
Secure Boot and Trusted Platform Module (TPM)
Secure Boot and TPM are essential for keeping your device safe from threats. Secure Boot ensures that your computer only runs trusted software during startup. TPM, on the other hand, is a special chip that stores important security information. Together, they make it much harder for bad software to take over your device.
Enabling Device Encryption
Device encryption protects your data by turning it into unreadable code. This way, even if someone gets hold of your device, they can’t read your files. To enable device encryption, go to your settings and follow the steps. It’s a simple way to keep your information safe.
Checking Device Security Health
Regularly checking your device’s security health is crucial. Windows Security Center provides a quick overview of your device’s security status. It shows if your antivirus is up to date, if your firewall is on, and if there are any other issues you need to address. Keeping an eye on this can help you catch problems early and keep your device secure.
Account Protection: Managing User Access
Setting Up Account Protection
Setting up account protection in Windows 10 is a breeze. It’s your first step to keeping your device secure. Here’s how you can do it:
- Go to Settings.
- Click on Accounts.
- Select Sign-in options.
- Choose the security method you prefer, like a password, PIN, or Windows Hello.
Using Dynamic Lock
Dynamic Lock is a cool feature that automatically locks your device when you step away. To set it up:
- Pair your phone with your PC via Bluetooth.
- Go to Settings > Accounts > Sign-in options.
- Scroll down to Dynamic Lock and check the box.
Now, your PC will lock itself when your phone is out of range!
Managing User Permissions and Roles
Managing user permissions and roles is crucial for keeping your data safe. You can control who has access to what by following these steps:
- Go to Settings > Accounts > Family & other users.
- Select the user you want to manage.
- Click on Change account type.
- Choose between Administrator or Standard User.
Keeping track of user permissions helps prevent unauthorized access and ensures that only trusted individuals can make significant changes to your system.
Parental Controls: Keeping Kids Safe Online

Ensuring your kids are safe online is a top priority for any parent. Windows 10 offers robust parental controls to help you manage and monitor your child’s online activities. Here’s how you can set them up and use them effectively.
Setting Up Family Accounts
To get started with parental controls, you need to set up family accounts. Go to Settings > Accounts > Family & other users. Under ‘Your family,’ click ‘Add a family member.’ Choose ‘Add a child’ and follow the prompts. This will create a separate account for your child, allowing you to manage their settings and monitor their activity.
Configuring Screen Time Limits
Once the family account is set up, you can configure screen time limits. This feature helps you control how long your child can use the computer each day. Go to Settings > Accounts > Family & other users and select your child’s account. From there, you can set daily time limits and even specify the hours during which the computer can be used.
Monitoring Online Activity
Windows 10 also allows you to monitor your child’s online activity. You can receive weekly reports detailing the websites they visit, the apps they use, and the amount of time they spend online. To enable this feature, go to Settings > Accounts > Family & other users and select your child’s account. Turn on activity reporting to start receiving these insights.
Setting up parental controls is an invaluable tool to protect your child from harmful material on the internet. It gives you peace of mind knowing that you can keep an eye on their online activities and ensure they are safe.
By using these parental control features, you can create a safer online environment for your children. It’s a simple yet effective way to keep them protected while they explore the digital world.
Windows Update: Staying Current with Security Patches
Keeping your Windows 10 device up-to-date is crucial for security and performance. Windows Update ensures you get the latest patches and features automatically. Here’s how to make the most of it:
Configuring Windows Update Settings
To get started, head to Settings > Update & Security > Windows Update. Here, you can:
- Check for updates manually
- Adjust active hours to prevent updates during work time
- Pause updates temporarily if needed
Understanding Update Types and Schedules
Windows updates come in different types:
- Feature Updates: Major updates released twice a year, adding new features and improvements.
- Quality Updates: Monthly updates that include security patches and bug fixes.
- Driver Updates: Updates for hardware drivers to ensure compatibility and performance.
Troubleshooting Update Issues
Sometimes, updates might not go as planned. If you run into issues:
- Use the built-in troubleshooter found in Settings > Update & Security > Troubleshoot.
- Ensure your device has enough storage space for the update.
- Restart your device and try updating again.
Regular updates are essential for keeping your device secure and running smoothly. Don’t ignore those update notifications!
Final Thoughts
In conclusion, Windows 10 offers a variety of security features that can help keep your data safe and your system running smoothly. From built-in antivirus protection with Windows Defender to advanced options like BitLocker and Secure Boot, there’s something for everyone. By taking advantage of these tools, you can significantly reduce the risk of malware, unauthorized access, and other security threats. Remember, staying informed and proactive about your computer’s security is the best way to protect your digital life. If you need any assistance or have questions, Omaha Computing Solutions is here to help. Stay safe and secure!
Frequently Asked Questions
What is Windows Defender?
Windows Defender is Microsoft’s built-in antivirus software for Windows 10 and Windows 11. It provides basic protection against viruses and malware.
How does BitLocker protect my data?
BitLocker encrypts your data, making it unreadable to unauthorized users. This helps protect your files if your device is lost or stolen.
What is Windows Hello?
Windows Hello is a feature that allows you to sign in to your device using facial recognition, fingerprint scanning, or a PIN, making authentication faster and more secure.
How do I set up Windows Firewall?
You can set up Windows Firewall by going to the Control Panel, selecting ‘System and Security,’ and then ‘Windows Defender Firewall.’ From there, you can configure your firewall settings.
What is Microsoft Defender SmartScreen?
Microsoft Defender SmartScreen helps protect you from phishing and malware by warning you about potentially dangerous websites and downloads.
How do I enable Controlled Folder Access?
To enable Controlled Folder Access, go to the Windows Security app, click on ‘Virus & threat protection,’ then ‘Manage ransomware protection,’ and toggle on Controlled Folder Access.
What is Windows Sandbox?
Windows Sandbox is a feature that allows you to run applications in an isolated environment, so they don’t affect your main system. It’s useful for testing unknown software.
Why are Windows updates important?
Windows updates are important because they provide security patches and new features, helping to keep your system secure and up-to-date.