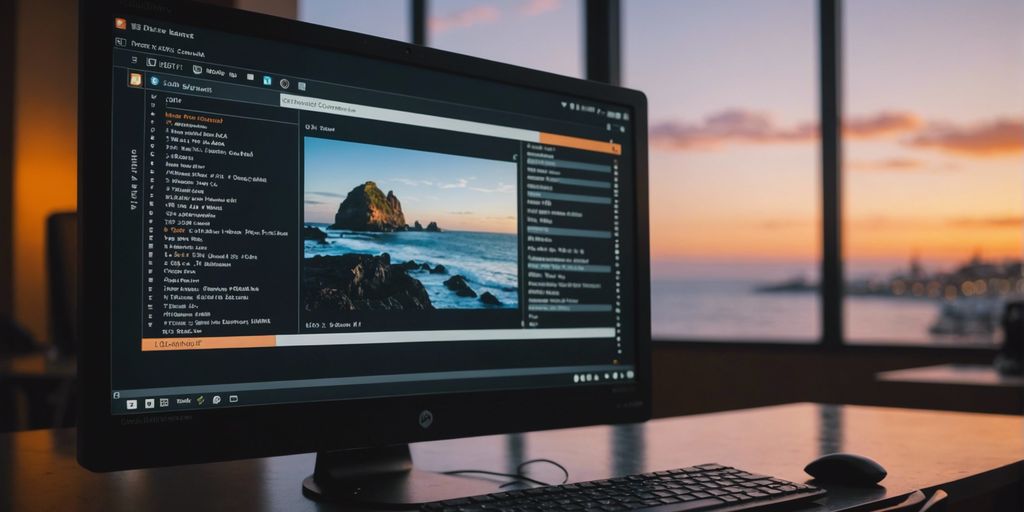Linux terminal commands are essential for users who want to maximize their efficiency and control over their Ubuntu or other Debian-based operating systems. This article explores some of the most popular and useful commands, from installing software and editing text files to managing system resources and users.
Key Takeaways
- The apt-get command is crucial for installing, updating, and upgrading software packages on Debian-based systems.
- The nano text editor provides a simple and user-friendly way to create and edit text files directly from the terminal.
- htop is a powerful tool for monitoring system resources, offering a more interactive and detailed view compared to the default top command.
- User management in Ubuntu can be efficiently handled with commands like adduser, passwd, and tools like cut and awk for listing users.
- The UFW command simplifies firewall management, making it easy to enable, disable, and configure firewall rules.
Installing Software with apt-get

Basic Usage of apt-get
When it comes to managing software on Ubuntu or other Debian-based systems, apt-get is a go-to command. This command-line tool allows users to install, update, and remove software packages with ease. For instance, to install a package, you would use:
sudo apt-get install [package_name]
This command fetches the package from the repository and installs it on your system. It’s a straightforward way to add new software to your refurbished computers.
Updating Package Lists
Before installing or upgrading software, it’s a good practice to update the package lists. This ensures you have the latest information about available packages and their versions. To update the package lists, use:
sudo apt-get update
This command downloads the latest package information from the repositories configured on your system. Think of it as refreshing your system’s knowledge about available software.
Upgrading Installed Packages
Once your package lists are up-to-date, you might want to upgrade the installed packages to their latest versions. This can be done with the following command:
sudo apt-get upgrade
This command will go through the list of installed packages and upgrade them if newer versions are available. It’s a great way to keep your refurbished laptops and refurbished desktop computers running smoothly and securely.
Regularly updating and upgrading your software ensures that your system remains secure and performs optimally.
Editing Text Files with nano
Nano is a straightforward and user-friendly text editor that comes pre-installed on Ubuntu and other Debian-based systems. It’s a great tool for quickly editing text files directly from the terminal.
Monitoring System Resources with htop
Keeping an eye on your system’s resources is crucial for maintaining optimal performance. htop is a popular tool for this purpose, offering a user-friendly interface and a wealth of information at your fingertips.
Managing Users in Ubuntu
Managing users in Ubuntu is a crucial task for system administrators. Whether you’re using your computers or any other hardware, knowing how to handle user accounts efficiently can make a big difference in system management.
Using the UFW Command for Firewall Management
UFW (Uncomplicated Firewall) is a user-friendly tool for managing a firewall in Ubuntu and other Debian-based systems. It simplifies the process of configuring a firewall, making it accessible even for those who are not familiar with complex firewall concepts.
Navigating the Filesystem with cd and ls
Navigating the filesystem in Linux is a fundamental skill for any user. Two of the most commonly used commands for this purpose are cd and ls. These commands help users move around directories and list their contents efficiently.
Compressing and Extracting Files with tar
The tar command is a powerful utility for archiving multiple items into a single file, often referred to as a TAR file. This format is similar to ZIP but offers optional compression. It’s a staple for anyone managing files on a Linux system.
Managing Processes with ps and kill

Listing Processes with ps
The ps command is a powerful tool for viewing the processes running on your system. By default, it provides a snapshot of the current processes, including their unique process ID (PID), terminal type (TTY), running time (TIME), and the command that initiated the process (CMD). For a more detailed view, you can use options like ps aux, which lists all processes for all users.
Terminating Processes with kill
When a program becomes unresponsive, the kill command can be a lifesaver. It sends a termination signal to a process, effectively ending it. You can terminate a process by specifying its PID or the program’s name. For example:
kill 533494
kill firefox
Using pkill for Pattern Matching
The pkill command extends the functionality of kill by allowing you to terminate processes based on a pattern. This is particularly useful when you need to kill multiple processes that share a common attribute. For instance, to kill all processes related to Firefox, you can use:
pkill firefox
Pro Tip: Always double-check the process ID or name before using the kill or pkill commands to avoid terminating the wrong process.
Using the screen Command for Terminal Multiplexing

Installing screen
To get started with terminal multiplexing, you need to install the screen command. This can be done easily using the apt-get package manager. Open your terminal and type:
sudo apt-get install screen
This command will download and install the screen package, allowing you to manage multiple terminal sessions within a single window. It’s a must-have for anyone juggling multiple tasks on their Omaha used laptops or computer monitors.
Creating and Detaching Sessions
Once screen is installed, you can create a new session by simply typing screen in your terminal. This will start a new terminal session within the screen environment. To detach from this session without closing it, press Ctrl + A followed by D. This is particularly useful when you need to run long processes on your computer printers or other devices without keeping the terminal open.
Reattaching to Sessions
To reattach to a previously detached session, use the following command:
screen -r
If you have multiple sessions, you can list them with screen -ls and then reattach to a specific one using screen -r [session_id]. This feature is incredibly handy for multitasking, whether you’re managing files with a computer mouse or monitoring system resources.
The screen command is a powerful tool for anyone looking to enhance their productivity. It allows you to keep multiple terminal sessions active, making it easier to switch between tasks without losing progress.
Checking Disk Usage with df and du
Monitoring disk usage is crucial for maintaining a healthy system. Ubuntu and other Debian-based OS users can leverage the df and du commands to keep track of disk space and directory sizes effectively.
Downloading Files with wget

The wget command is a powerful tool for downloading files from the internet using HTTP, HTTPS, or FTP protocols. It’s especially useful for automating downloads or retrieving files in the background. Here’s a breakdown of how to use wget effectively on Ubuntu or other Debian-based systems.
Final Thoughts
In conclusion, mastering Linux terminal commands can significantly enhance your efficiency and control over your Ubuntu or other Debian-based systems. From installing packages with apt-get, editing text files with nano, to monitoring processes with htop, these commands are essential tools for any Linux user. The terminal might seem daunting at first, but with practice, it becomes an invaluable part of your workflow. Whether you’re using a desktop or a server, these commands will help you navigate and manage your system with ease. Don’t hesitate to explore further and discover even more commands that can make your Linux experience smoother and more enjoyable. Happy coding!
Frequently Asked Questions
How do I install software using apt-get?
To install software using apt-get, you can use the command `sudo apt-get install package_name`. Replace `package_name` with the name of the software you wish to install.
How do I update the package lists in Ubuntu?
To update the package lists, you can use the command `sudo apt-get update`. This will fetch the latest package information from the repositories.
How can I upgrade installed packages?
To upgrade installed packages, you can use the command `sudo apt-get upgrade`. This will update all the installed packages to their latest versions.
How do I open and edit a text file using nano?
To open and edit a text file using nano, use the command `nano filename`. Replace `filename` with the name of the file you want to edit. If the file does not exist, nano will create it for you.
How do I monitor system resources with htop?
First, you need to install htop using `sudo apt-get install htop`. After installation, you can start monitoring system resources by typing `htop` in the terminal.
How do I add a new user in Ubuntu?
To add a new user, you can use the command `sudo adduser username`. Replace `username` with the name of the new user you wish to add.
How do I enable the UFW firewall?
To enable the UFW firewall, you can use the command `sudo ufw enable`. To disable it, use `sudo ufw disable`.
How can I check disk usage in Ubuntu?
You can check disk usage using the `df` command for filesystem disk space and `du` for directory sizes. For human-readable output, use `df -h` and `du -h`.