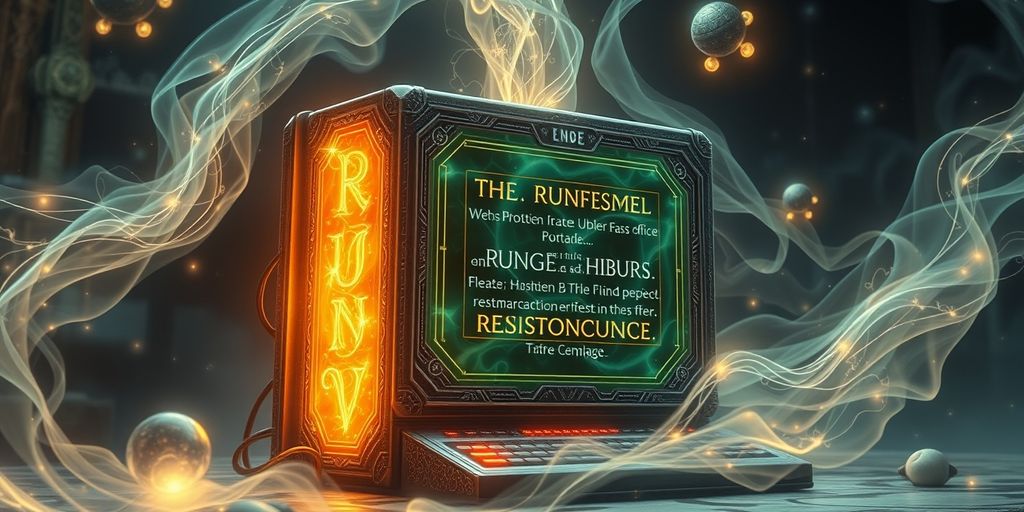Creating a system restore point in Windows 10 is a crucial step to ensure you can revert your computer to a previous state if something goes wrong. This guide will walk you through the process of setting up, creating, and managing system restore points to keep your computer running smoothly.
Key Takeaways
- System restore points help you revert your computer to a previous state, fixing issues without affecting personal files.
- It’s important to check if System Restore is enabled on your computer and turn it on if it’s not.
- You can manually create restore points before making major changes to your system.
- Managing disk space for restore points ensures you have enough room for new restore points by deleting older ones.
- Using third-party tools can offer additional features and options for system restoration.
Understanding System Restore Points

What is a System Restore Point?
A System Restore Point is like a snapshot of your computer’s system files and settings at a specific point in time. If something goes wrong, you can use this snapshot to restore your system to how it was before the issue occurred. This can be a lifesaver if you accidentally install a bad update or driver.
Benefits of Using System Restore Points
Using System Restore Points offers several benefits:
- Quick Recovery: Easily revert your system to a previous state without losing personal files.
- Safety Net: Provides a fallback option before making major changes to your system.
- Ease of Use: Simple to create and use, even for those who aren’t tech-savvy.
When to Use a System Restore Point
You should consider using a System Restore Point in the following situations:
- Before Installing New Software: Especially if it’s from an untrusted source.
- Before System Updates: In case the update causes issues.
- Before Making Major Changes: Like altering system settings or installing new hardware.
It’s always a good idea to create a restore point before doing anything experimental with your system. This way, you have a safety net to fall back on if things go wrong.
Checking if System Restore is Enabled
Ensuring that System Restore is enabled on your Windows 10 computer is a crucial step in protecting your system. Follow these steps to check and enable System Restore if it’s not already active.
Accessing System Properties
- Type and search for
Create a restore pointin the Windows search bar. - Click on
Opento access the System Properties window.
Verifying System Protection Status
- In the System Properties window, look for the
Protection Settingssection. - Check if the
Protectionstatus for your system drive (usually C:) is set toOn.
Enabling System Restore if Disabled
- If the Protection status is
Off, select your system drive and click onConfigure. - Choose
Turn on system protectionand set theMax Usageof disk space for restore points. It’s recommended to set this between 5% to 10% of your disk space. - Click
OKto save the settings.
Note: As space fills up, older restore points will be deleted to make room for new ones. This ensures that you always have recent restore points available.
Enabling System Restore on Your Computer
Opening System Protection Settings
To start, you need to access the System Protection settings. Type ‘Create a restore point’ in the Windows search bar and click on the result. This will open the System Properties window.
Turning on System Protection
In the System Properties window, make sure your main drive (usually C:) is selected. Click on ‘Configure’. In the new window, select ‘Turn on system protection’. This will enable System Restore for your computer.
Setting Disk Space for Restore Points
You can also set the amount of disk space to be used for restore points. It’s recommended to allocate between 5% to 10% of your disk space. As space fills up, older restore points will be deleted to make room for new ones.
Enabling System Restore is a great way to safeguard your computer against unexpected issues. It’s a simple step that can save you a lot of trouble later on.
By following these steps, you ensure that your computer is ready to create and use restore points whenever needed. This is especially useful if you frequently install new software or make other significant changes to your system.
Creating a Manual System Restore Point

Accessing the Create Restore Point Tool
To start, you’ll need to access the tool for creating a restore point. Follow these steps:
- Go to the search field in your taskbar and type “Create a restore point”.
- Click on the result that appears.
This will open the System Properties window, where you can manage your system protection settings.
Naming Your Restore Point
Once you’re in the System Properties window, follow these steps to name your restore point:
- Select the drive where you want to create the restore point (usually the C: drive).
- Click on the “Create” button.
- A new window will pop up asking for a name. Type a description that will help you remember why you created this restore point.
- Click “Create” again to confirm.
Confirming Restore Point Creation
After naming your restore point, the system will take a few moments to create it. You’ll see a progress bar indicating the status. Once it’s done, a message will appear saying “The restore point was created successfully.” Click “Close” to finish.
It’s a good idea to create a restore point before making any major changes to your system, like installing new software or updates. This way, you can easily revert back if something goes wrong.
And that’s it! You’ve successfully created a manual system restore point. Now, if anything goes wrong, you can use this restore point to bring your system back to its previous state. Just remember to use your computer mouse to navigate through these steps smoothly.
Restoring Your System to a Previous Point
Sometimes, things go wrong with your computer, and you need to go back to a time when everything was working fine. That’s where System Restore comes in handy. Here’s how to restore your system to a previous point in Windows 10.
Managing Disk Space for Restore Points
Adjusting Disk Space Usage
To make sure your restore points don’t take up too much space, you can adjust the disk space usage. Here’s how:
- Type
Create a restore pointin the Windows search bar and click on it. - In the System Properties window, select the drive you want to configure and click
Configure. - Under Disk Space Usage, move the slider to set the maximum amount of space you want to use for restore points. We suggest setting it between 5% to 10% of your disk space.
- Click
OKto save your settings.
Deleting Old Restore Points
As new restore points are created, older ones will be deleted automatically to make room. However, you can also delete them manually if needed:
- Open the System Properties window by typing
Create a restore pointin the search bar and clicking on it. - Select the drive and click
Configure. - Click on
Deleteto remove all restore points for that drive. - Confirm the deletion by clicking
Continue.
Monitoring Disk Space
It’s important to keep an eye on how much disk space your restore points are using. You can do this by:
- Opening the System Properties window.
- Selecting the drive and clicking
Configure. - Checking the Current Usage section to see how much space is being used.
Regularly monitoring your disk space ensures that you have enough room for new restore points and other important data.
Scheduling Automatic Restore Points
Using Task Scheduler
To make sure your computer creates restore points automatically, you can use the Task Scheduler. This tool lets you set up tasks that run at specific times or events. Here’s how to do it:
- Open the Start menu and type Task Scheduler in the search bar. Click on it to open.
- In the Task Scheduler window, click on Create Task in the right-hand panel.
- Give your task a name, like “Automatic Restore Points.”
- Go to the Triggers tab and click New to set when the task should run. You can choose daily, weekly, or even when the computer starts up.
- Next, go to the Actions tab and click New. In the Program/script box, type
powershell.exe. - In the Add arguments box, type the following command:
Checkpoint-Computer -Description "Automatic Restore Point" -RestorePointType "MODIFY_SETTINGS". - Click OK to save your task.
Setting Up Automatic Restore Points
Once you’ve created the task, your computer will automatically make restore points based on the schedule you set. This is super handy if you often forget to make restore points manually.
Managing Scheduled Tasks
You can always go back to the Task Scheduler to change or delete your automatic restore point task. Just find your task in the list, right-click on it, and choose the action you want to take.
Tip: Regularly check your scheduled tasks to make sure everything is running smoothly. This way, you’ll always have a recent restore point to go back to if something goes wrong.
Troubleshooting System Restore Issues
Common Problems and Solutions
Sometimes, System Restore might not work as expected. Here are some common issues and their solutions:
- Restore Point Not Found: Ensure System Protection is enabled and there are available restore points.
- System Restore Fails: Try running System Restore in Safe Mode.
- Error Messages: Look up the specific error code on the [Microsoft Support and Recovery Assistant](https://support.microsoft.com) for detailed solutions.
Using Safe Mode for System Restore
If System Restore isn’t working in normal mode, try using Safe Mode:
- Restart your computer and press F8 before Windows loads.
- Select “Safe Mode” from the menu.
- Once in Safe Mode, try running System Restore again.
Contacting Support for Help
If you’re still having trouble, don’t hesitate to reach out for help. You can contact Microsoft Support or use the Microsoft Support and Recovery Assistant to diagnose and fix issues.
Tip: Always keep your system updated to avoid common issues with System Restore.
Best Practices for Using System Restore

Regularly Creating Restore Points
It’s a good idea to create restore points regularly. This way, you always have a recent snapshot of your system to fall back on. Aim to create a restore point at least once a month or before making any major changes to your system.
Before Making Major Changes
Before installing new software, updating drivers, or making other significant changes, create a restore point. This can save you a lot of headaches if something goes wrong. Think of it as a safety net for your computer.
Keeping System Restore Enabled
Always keep System Restore enabled. It’s a simple yet powerful tool that can help you recover from unexpected issues. Make sure to check periodically that it’s still turned on, especially after system updates.
Regularly creating restore points and keeping System Restore enabled can be a lifesaver, especially when experimenting with new software or settings.
By following these best practices, you can ensure that your system is always protected and that you can easily recover from any mishaps. Whether you’re using a brand-new PC or one of our refurbished laptops, these tips will help keep your system running smoothly.
Using Third-Party Tools for System Restore
Popular Third-Party Tools
When it comes to creating system restore points, there are several third-party tools available that can make the process easier and more efficient. Some of the most popular ones include:
- EaseUS Todo Backup: Known for its user-friendly interface and robust features.
- Acronis True Image: Offers comprehensive backup solutions along with system restore capabilities.
- Macrium Reflect: A reliable tool that provides detailed options for creating and managing restore points.
Advantages of Third-Party Tools
Using third-party tools for system restore can offer several benefits over the built-in Windows feature. Here are some key advantages:
- Enhanced Features: These tools often come with additional features like incremental backups and scheduling options.
- User-Friendly Interfaces: Many third-party tools are designed to be more intuitive and easier to use.
- Better Customization: You can often customize the settings to better suit your needs, such as setting specific times for automatic backups.
How to Use Third-Party Tools
Using third-party tools to create and manage system restore points is generally straightforward. Here’s a basic guide to get you started:
- Download and Install: First, download and install the third-party tool of your choice.
- Open the Application: Launch the application and navigate to the system restore or backup section.
- Create a Restore Point: Follow the on-screen instructions to create a new restore point. You may need to name your restore point and choose a location to save it.
- Schedule Automatic Backups: If the tool offers scheduling options, set up automatic backups to ensure you always have a recent restore point available.
Tip: Always make sure to keep your third-party software updated to benefit from the latest features and security improvements.
Understanding the Limitations of System Restore

What System Restore Can and Cannot Do
System Restore is a useful tool, but it has its limits. It can help fix certain types of problems, like when a new app or driver messes up your system. However, it won’t help with issues like deleted files or virus infections. It’s more about fixing software issues than recovering lost data.
Alternatives to System Restore
Sometimes, System Restore isn’t enough. In those cases, you might need other tools. For example, file recovery software can help get back deleted files. Also, a full system backup can be a lifesaver if your computer has major problems.
When to Use Other Recovery Options
There are times when System Restore isn’t the best choice. If your computer has a serious virus, you might need to use antivirus software instead. And if your system is really messed up, a full reset or reinstall might be the only way to fix it.
Wrapping Up
Creating a System Restore Point in Windows 10 is a smart way to safeguard your computer against unexpected issues. By following the simple steps outlined in this guide, you can easily set up and use restore points to revert your system to a previous state. This can be a lifesaver if you encounter problems after installing new software or making other changes to your system. Remember, it’s always better to be safe than sorry, so make it a habit to create restore points regularly. Happy computing!
Frequently Asked Questions
What is a System Restore Point?
A System Restore Point is a saved state of your computer’s system files. It allows you to revert your system to a previous state if something goes wrong.
How do I know if System Restore is enabled?
You can check if System Restore is enabled by searching for ‘Create a restore point’ in the Windows search bar and opening it. If the Protection status is ‘On’ for your system drive, it is enabled.
When should I create a System Restore Point?
You should create a System Restore Point before making major changes to your system, like installing new software or drivers.
How do I manually create a System Restore Point?
To manually create a System Restore Point, search for ‘Create a restore point’ in the Windows search bar, select your system drive, and click ‘Create’. Follow the prompts to name and create your restore point.
Can I schedule automatic System Restore Points?
Yes, you can schedule automatic System Restore Points using the Task Scheduler in Windows. Set it to create restore points at regular intervals.
What happens if I restore my system to a previous point?
Restoring your system to a previous point will revert system files and settings to that state. It won’t affect your personal files, but it may remove programs and drivers installed after the restore point.
How much disk space should I allocate for System Restore Points?
It’s recommended to allocate 5% to 10% of your disk space for System Restore Points. This ensures you have enough space for multiple restore points.
What should I do if System Restore fails?
If System Restore fails, try running it in Safe Mode. If it still doesn’t work, you may need to seek help from technical support.