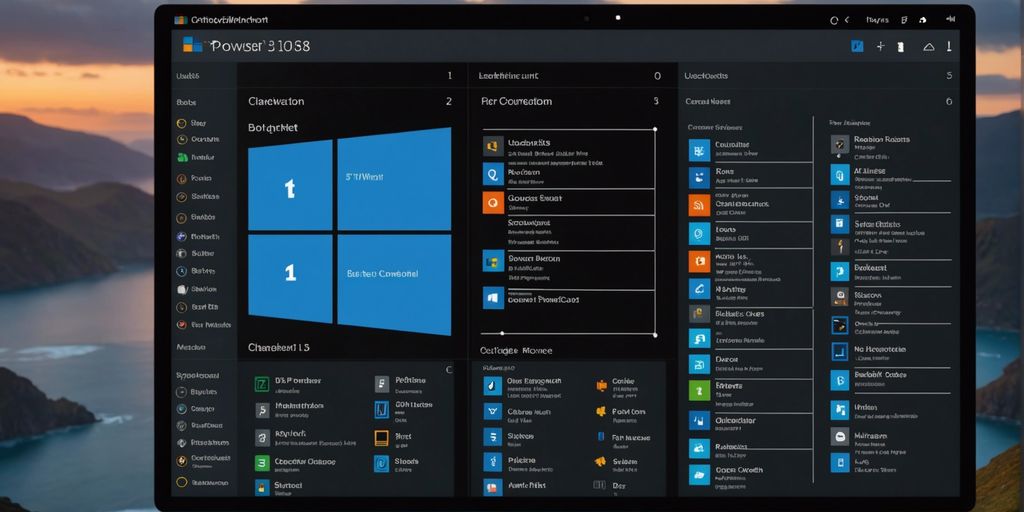Windows 11 is Microsoft’s latest operating system, offering a fresh and modern interface designed to enhance productivity and creativity. This comprehensive cheatsheet is designed for power users who want to make the most out of Windows 11’s new features and improvements. From mastering the new Start Menu to utilizing Microsoft Teams integration, this guide covers everything you need to know to become a Windows 11 expert.
Key Takeaways
- Learn how to customize and efficiently use the new Start Menu to streamline your workflow.
- Discover advanced multitasking techniques with Snap Layouts and Virtual Desktops.
- Explore the redesigned Taskbar and learn how to optimize it for quick access to your favorite apps and settings.
- Enhance your system’s security with Windows Hello and manage your security settings effectively.
- Boost your productivity with essential keyboard shortcuts and Microsoft Teams integration.
Mastering the New Start Menu

The new Start Menu in Windows 11 is a game-changer, offering a sleek and modern interface that enhances user experience. Realigning the Start button to the center of the taskbar is one of the first noticeable changes, but don’t worry, you can move it back to the lower-left corner if you prefer.
Customizing Your Pinned Apps
Customizing your pinned apps is straightforward. Navigate to Settings > Personalization > Start to add or remove apps. You can also drag and drop apps directly on the Start Menu for quick access. This feature allows you to tailor your Start Menu to fit your workflow, making it easier to access your most-used applications.
Using the Recommended Section
The Recommended section in the Start Menu provides quick access to recent files and frequently used apps. To customize what appears here, go to Settings > Personalization > Start. You can choose to show or hide recently installed apps, frequently used apps, and recently opened items. This ensures that your Start Menu is always relevant to your needs.
Accessing Power Options
Accessing power options is simpler than ever. Click on the Start button and then the power icon to find options for Sleep, Restart, and Shut Down. For more advanced power settings, navigate to Settings > System > Power & battery. Here, you can customize your power plan to optimize performance or save energy.
The new Start Menu is designed to be intuitive and user-friendly, making it easier for you to find what you need quickly and efficiently.
Efficient Multitasking with Snap Layouts
Windows 11 introduces Snap Layouts to enhance multitasking. This feature builds on the snap-and-resize functionality from previous versions, offering more layout options through a hover menu over the Maximize button. Users can now organize windows more efficiently, optimizing screen real estate for a cleaner visual layout.
Exploring the Redesigned Taskbar
Pinning and Unpinning Apps
Pinning your favorite apps to the taskbar is a breeze in Windows 11. Simply right-click on any app and select “Pin to taskbar”. To unpin, right-click the app icon on the taskbar and choose “Unpin from taskbar”. This makes accessing your most-used applications quicker and more efficient.
Using the Taskbar Settings
Right-click the taskbar and open Taskbar Settings to customize its appearance and behavior. You can change the taskbar alignment, show or hide system icons, and even manage which icons appear in the taskbar corner. Personalizing your taskbar can make your workflow smoother and more enjoyable.
Taskbar Shortcuts
The taskbar isn’t just for pinning apps; it’s also a hub for useful shortcuts. For example, you can quickly access Task Manager by right-clicking the taskbar and selecting “Task Manager”. Additionally, you can use keyboard shortcuts like Win + T to cycle through taskbar apps or Win + B to focus on the taskbar corner icons.
The redesigned taskbar in Windows 11 offers a blend of functionality and customization, making it easier for users to tailor their experience to their needs.
Boosting Productivity with Virtual Desktops
Virtual desktops in Windows 11 are a game-changer for multitasking and organization. They allow users to create separate workspaces for different tasks, making it easier to switch contexts without cluttering a single desktop. Unlock new levels of productivity by mastering these features.
Creating and Switching Desktops
Creating multiple desktops is straightforward. Simply press Windows key + Ctrl + D to add a new virtual desktop. To switch between them, use Windows key + Ctrl + Right arrow or Windows key + Ctrl + Left arrow. This way, you can keep your work, personal, and entertainment spaces separate and organized.
Customizing Each Desktop
Personalizing each virtual desktop can help you stay organized. Right-click on the desktop, choose ‘Personalize’, then ‘Background’, and select a different image for each desktop. This visual differentiation makes it easier to know which desktop you’re on at a glance. Note that themes apply to all desktops, but backgrounds can be unique.
Using Task View Effectively
The Task View button on the taskbar has been redesigned for easier access. Hover over the icon to see all open virtual desktops or create a new one. You can also drag and drop apps between desktops, making it simple to move tasks around as needed. This feature is especially useful for those using refurbished desktop computers or Omaha used laptops to manage multiple projects.
Virtual desktops are perfect for compartmentalizing your digital life, allowing you to switch between different tasks seamlessly.
Whether you’re using refurbished laptops or high-end computer monitors, virtual desktops can significantly enhance your workflow.
Advanced File Management with File Explorer

Using the New Command Bar
The new Command Bar in Windows 11’s File Explorer is a game-changer. It provides quick access to commonly used actions like copy, paste, and delete. No more hunting through menus—everything you need is right at your fingertips.
Quick Access and Recent Files
Quick Access is your go-to spot for frequently used files and folders. Pin your most-used items here for easy access. The Recent Files section keeps track of your latest activities, so you can jump back into your work without missing a beat.
Tagging and Organizing Files
Organizing files has never been easier. Use tags to categorize your documents, making them searchable and easy to find. Create folders and subfolders to keep everything neatly organized. Here’s a quick way to get started:
- Right-click on a file and select ‘Properties.’
- Go to the ‘Details’ tab.
- Add tags in the ‘Tags’ field.
- Click ‘Apply’ and ‘OK.’
Efficient file management can save you a lot of time and hassle. Take advantage of these features to keep your digital workspace tidy.
Enhancing Security with Windows Hello
Setting Up Facial Recognition
Facial recognition is a convenient and secure way to log into your Windows 11 device. To set it up, go to Settings > Accounts > Sign-in options. Under the Windows Hello section, select Facial recognition (Windows Hello) and follow the on-screen instructions to register your face. Make sure your device has a compatible camera for this feature.
Using Fingerprint Authentication
Fingerprint authentication offers another layer of security. Navigate to Settings > Accounts > Sign-in options and choose Fingerprint recognition (Windows Hello). Follow the prompts to scan your fingerprint. This method requires a fingerprint reader, which is built into many modern laptops and can be added to desktops via external devices.
Managing Security Settings
Windows Hello provides various options to manage your security settings. You can set up a PIN, facial recognition, or fingerprint authentication. To access these settings, go to Settings > Accounts > Sign-in options. Here, you can also manage your security keys and passkeys, which are tied to your device and offer enhanced security compared to traditional passwords.
Pro Tip: Regularly update your security settings to ensure you are using the latest features and protections available in Windows 11.
Optimizing System Performance
Using the Task Manager
The Task Manager is your go-to tool for monitoring and managing your system’s performance. It provides a detailed view of running applications and processes, allowing you to identify resource hogs. To open it, right-click the taskbar and select ‘Task Manager’. From here, you can end tasks that are consuming too much CPU or memory.
Managing Startup Programs
Many applications automatically start when you boot up your computer, which can slow down your system. To manage these, go to the Task Manager and navigate to the ‘Startup’ tab. Here, you can enable or disable programs that you don’t need to start automatically. This simple step can significantly improve your boot times and overall performance.
Disk Cleanup and Storage Sense
Over time, your computer accumulates unnecessary files that can take up valuable space. Windows 11 offers built-in tools like Disk Cleanup and Storage Sense to help you manage this. Disk Cleanup allows you to delete temporary files, system cache, and other non-essential data. Storage Sense can be configured to automatically free up space by removing files you don’t need. Enable this mode when you’re not performing resource-intensive tasks to keep your system running smoothly.
Regular maintenance using these tools can help you avoid performance headaches and keep your Omaha computers running efficiently.
By following these tips, you can ensure that your Windows 11 system remains fast and responsive, whether you’re working on important projects or just browsing the web.
Personalizing Your Windows 11 Experience
Windows 11 offers a plethora of options to make your PC truly yours. From themes to widgets, there’s something for everyone to enjoy.
Mastering Keyboard Shortcuts
Essential Shortcuts to Know
Windows 11 introduces some fantastic new keyboard shortcuts that can significantly enhance your productivity. For instance, pressing Windows Key-W opens the Widgets panel, while Windows Key-A gives you quick access to the Quick Settings. If you want to utilize Snap Layouts, simply press Windows Key-Z. These shortcuts are designed to make your workflow smoother and more efficient.
Creating Custom Shortcuts
Creating custom keyboard shortcuts can be a game-changer for any power user. You can assign specific key combinations to open your most-used applications or perform frequent tasks. This customization can save you a lot of time and clicks, especially if you often switch between different tools and windows.
Using Shortcuts for Accessibility
Keyboard shortcuts aren’t just for boosting productivity; they can also make your computer more accessible. For example, pressing Windows Key-Plus will activate the Magnifier, making it easier to read small text. Similarly, Windows Key-Ctrl-Enter will turn on Narrator, a screen reader that can help you navigate your computer without a mouse.
Mastering these shortcuts can make your daily tasks much more manageable, whether you’re navigating through files or adjusting settings. The right combination of keys can turn you into a true power user, making your interactions with your computer mouse and keyboard seamless.
Utilizing Microsoft Teams Integration

Microsoft Teams is pinned to the Windows 11 Taskbar by default, making it easy to access for group messaging, voice, and video calls. Teams provides useful integrations with other Microsoft 365 apps, enhancing productivity and collaboration.
Exploring Accessibility Features

Windows 11 is packed with features to make your PC more accessible and easier to use for everyone. From voice typing to high contrast modes, there’s something for everyone to enjoy a smoother experience.
Using Voice Typing
Voice typing in Windows 11 is a game-changer. Simply press the Windows logo key + H to start dictating. This feature is perfect for those who prefer speaking over typing. It’s fast, accurate, and incredibly convenient.
Enabling High Contrast Mode
For those who need better visibility, high contrast mode is a lifesaver. Navigate to Settings > Accessibility > High Contrast and toggle it on. This mode makes text and apps stand out more, making it easier to browse and work.
Setting Up Narrator
Narrator is a built-in screen reader that reads aloud the text on your screen. To enable it, go to Settings > Accessibility > Narrator and switch it on. This feature is especially useful for those with visual impairments, providing an easier browsing experience with accessibility settings.
Managing Updates and System Settings
Keeping your Windows 11 system up-to-date is crucial for maximizing performance and security. This section will guide you through the essentials of managing updates and configuring system settings to ensure your PC runs smoothly.
Conclusion
We hope this Windows 11 Power User Cheatsheet has provided you with valuable insights and practical tips to enhance your productivity and overall experience with Microsoft’s latest operating system. Whether you’re a seasoned Windows user or new to the platform, mastering these shortcuts and features can help you work smarter and more efficiently. Remember, technology is here to make our lives easier, so take advantage of these tools and make the most out of your Windows 11 journey. Happy computing!
Frequently Asked Questions
What are the system requirements for Windows 11?
Windows 11 requires a compatible 64-bit processor, 4GB of RAM, and 64GB of storage, among other requirements.
How can I customize the Start Menu in Windows 11?
You can customize the Start Menu by pinning your favorite apps, using the Recommended section, and accessing power options.
What is Snap Layouts in Windows 11?
Snap Layouts is a feature that helps you efficiently multitask by allowing you to organize open windows into different layouts.
How do I use Virtual Desktops in Windows 11?
You can create and switch between Virtual Desktops using the Task View button on the taskbar.
What is Windows Hello and how do I set it up?
Windows Hello is a security feature that allows you to use facial recognition or fingerprint authentication to sign in to your device. You can set it up in the Settings under Accounts > Sign-in options.
How can I improve system performance in Windows 11?
You can improve system performance by using the Task Manager to manage startup programs, performing disk cleanup, and using Storage Sense.
How do I personalize my Windows 11 experience?
You can personalize Windows 11 by changing themes and backgrounds, customizing the lock screen, and using widgets.
What are some essential keyboard shortcuts in Windows 11?
Some essential keyboard shortcuts include Win + E to open File Explorer, Win + D to show the desktop, and Win + L to lock your PC.