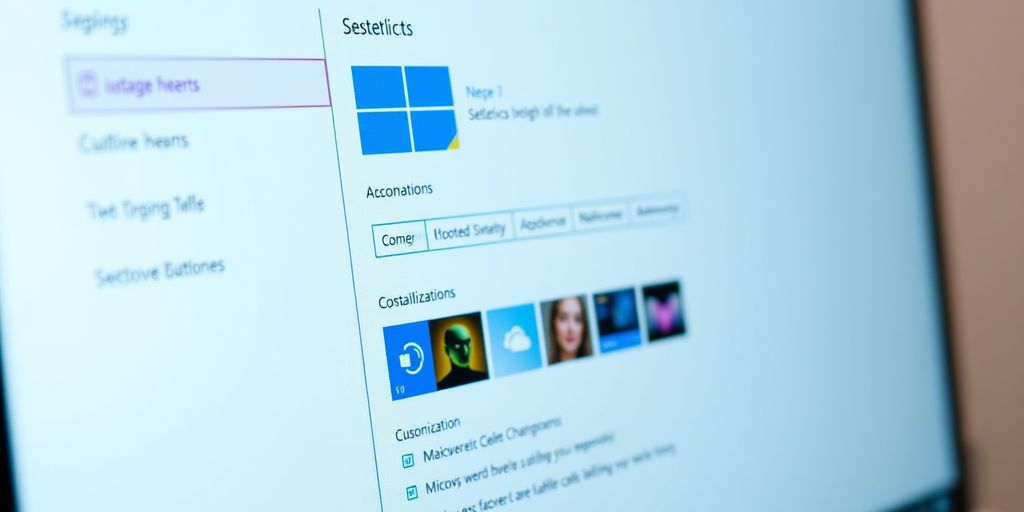Creating a custom theme in Windows 10 allows you to personalize your computer to match your style and preferences. Whether you want to change the background, color scheme, sounds, or mouse cursor, Windows 10 provides a variety of options to make your desktop truly yours. Follow these steps to create a custom theme that reflects your unique taste.
Key Takeaways
- Start by selecting a base theme from the Settings menu under Personalization.
- Customize your background by choosing a picture, solid color, or slideshow.
- Adjust the color scheme by picking between light and dark modes, or selecting custom colors.
- Personalize the sound settings by choosing a sound scheme or customizing individual sounds.
- Save and apply your custom theme, and explore additional themes from the Microsoft Store for more options.
Selecting the Base Theme
Accessing the Settings Menu
To start creating your custom theme, you first need to access the Settings menu. Press Win + I to open the Settings app. This is your gateway to all the customization options available in Windows 10.
Navigating to Personalization
Once you’re in the Settings menu, click on the Personalization option. This section houses all the tools you need to start creating your custom theme. From here, you can tweak everything from your background to your color scheme.
Choosing a Pre-installed Theme
In the Personalization menu, select Themes from the left pane. Here, you can see your current theme and other available themes. You can choose a pre-installed theme as your base. This will be the starting point for your customizations. Simply click on a theme to select it.
Starting with a pre-installed theme makes it easier to build your custom theme, as you already have a foundation to work from.
Customizing the Background

Creating a custom theme in Windows 10 starts with personalizing your background. You have three main options to choose from: Picture, Solid Color, and Slideshow. Each option allows you to add a unique touch to your desktop environment.
Selecting a Picture Background
To set a picture as your background, navigate to the Background section in the Settings menu. From there, you can either select an image from the default Windows collection or click on Browse to choose an image from your files. This is a great way to transform your desktop with breathtaking, high-quality wallpapers.
Choosing a Solid Color Background
If you prefer a simpler look, you can opt for a solid color background. In the Background section, select Solid Color from the dropdown menu. Then, pick your favorite color from the palette provided. This option is perfect for those who like a clean and minimalistic desktop.
Setting Up a Slideshow Background
For a dynamic and ever-changing background, choose the Slideshow option. Click on Browse to select a folder containing your favorite images. You can also set the interval at which the images change, adding a fresh feel to your desktop every time you look at it.
Adjusting the Color Scheme
Customizing the color scheme in Windows 10 is a fun way to make your computer feel more like you. Here’s how to do it:
Choosing Between Light and Dark Modes
First, decide if you want a light or dark mode. Light mode is bright and great for well-lit rooms, while dark mode is easier on the eyes in low light. You can switch between these modes in the Settings menu.
Selecting a Custom Color Scheme
If you want more control, you can create a custom color scheme. This lets you mix and match colors for different parts of the interface. Go to the Colors section in the Settings menu to start customizing.
Picking an Accent Color
An accent color adds a pop of color to your windows, taskbar, and other elements. You can either let Windows pick an accent color from your background or choose one yourself. This can make Windows easier to see and more fun to use.
Personalizing Sound Settings
Accessing the Sound Settings
To start personalizing your PC sounds, go to Settings > System > Sound. From there, click on Advanced sound options to explore the different sounds you can customize.
Choosing a Sound Scheme
In the Sound settings, you can select a sound scheme that changes all system sounds at once. Simply choose Sounds to open the Sound dialog and pick your preferred sound scheme. You can also checkmark the Play Windows startup sound option if you want Windows to start with a jingle.
Customizing Individual Sounds
For a more personalized touch, you can customize individual sounds. In the same Sound dialog, you should see a Program Events section. Click on an event to test or change its default sound. This way, you can make your computer sound exactly how you like it.
Customizing your sound settings can make your computer experience more enjoyable and uniquely yours.
Modifying the Mouse Cursor

Customizing your mouse cursor can add a personal touch to your Windows 10 experience. Here’s how to do it:
Accessing Mouse Settings
First, open the Settings menu by clicking on the Start button and selecting the gear icon. From there, navigate to ‘Devices’ and then ‘Mouse’. This is where you can start making changes to your mouse settings.
Selecting a Cursor Scheme
In the Mouse settings, click on ‘Additional mouse options’ on the right side of the window. A new window will pop up. Go to the ‘Pointers’ tab. Here, you can choose from a variety of pre-installed cursor schemes. Simply select one from the drop-down menu and click ‘Apply’.
Customizing Individual Cursors
If you want to get more creative, you can customize individual cursors. In the ‘Pointers’ tab, select the cursor you want to change and click ‘Browse’. This will open a file explorer where you can choose a new cursor file. You can even download special cursor files online to make your cursor truly unique. For example, apps like Cursor Highlighter Pro can help you highlight your cursor, making it easier to follow during presentations or tutorials.
Customizing your mouse cursor can make your computer feel more like your own. Whether you’re using a computer mouse or a touchpad, these settings can be adjusted to fit your style.
Remember, you can always revert to the default settings if you don’t like the changes. Just go back to the ‘Pointers’ tab and select ‘Use Default’.
Saving Your Custom Theme
Once you’ve personalized your Windows 10 theme to your liking, it’s time to save it. This way, you can easily switch back to your custom setup whenever you want. Here’s how to do it:
Navigating to the Themes Section
First, open the Settings app by pressing Win + I. From there, click on Personalization and then select Themes from the sidebar. This will take you to the section where you can manage your themes.
Saving the Theme
In the Themes section, you’ll see your current theme under My Themes. Click on the Save theme button. A dialog box will appear, prompting you to enter a name for your theme. Type in a name that you’ll remember and click Save.
Naming Your Theme
Make sure to give your theme a unique name. This will help you identify it easily later on. Once saved, your theme will appear under My Themes, and you can switch to it anytime you want.
Saving your theme ensures that all your custom settings, like background, colors, and sounds, are preserved and can be reapplied with just a click.
Applying Your Custom Theme

Once you’ve created your custom theme, it’s time to see it in action! Follow these steps to apply your new design and enjoy your personalized Windows 10 experience.
Downloading Additional Themes
Accessing the Microsoft Store
To get started with downloading additional themes, you’ll need to open the Microsoft Store. You can do this by clicking on the Start menu and typing “Microsoft Store” into the search bar. Once the store is open, you’re ready to explore a variety of themes.
Browsing Available Themes
In the Microsoft Store, navigate to the search bar and type in “Windows themes.” You’ll see a list of available themes, both free and paid. Take your time to browse through the options and find one that suits your style. Some themes might offer unique features like custom sounds or colorfizz effects.
Installing a New Theme
Once you’ve found a theme you like, click on it to go to its details page. Here, you’ll see an “Install” button if the theme is free, or a “Buy” button if it’s a paid theme. Click the appropriate button to start the download and installation process. After the theme is installed, it will automatically appear in your theme settings, ready to be applied.
If you encounter any issues during the installation, make sure your Windows is up-to-date and try again. For more help, refer to the FAQ section on the theme’s page.
Advanced Customization Tips

Customizing the Taskbar
Want to make your taskbar stand out? You can customize the taskbar by centering the icons or changing the icons for different programs. This can give your desktop a unique look and feel. You can also use tools like StartIsBack or RoundedTB to add more flair to your taskbar.
Changing System Fonts
Fonts can make a big difference in how your system looks. Head over to the Fonts section in Personalization Settings to choose from the available fonts or download new ones. Tools like Winaero Tweaker and Advanced System Font Changer can help you tweak your system fonts even further.
Using Third-Party Tools
For those who want to go beyond the built-in options, third-party tools can offer advanced customization. Programs like WinPaletter and DWMBlurGlass allow you to add special effects and more detailed tweaks to your system. These tools can help you create a truly one-of-a-kind setup.
If you’re looking to create one-of-a-kind mechs, tanks, and armed jeeps, explore various weapons with different features, and demonstrate your battle skills in challenging, multi-… scenarios, third-party tools can be a game-changer.
Whether you’re using refurbished laptops or refurbished desktop computers, these tips can help you get the most out of your Windows 10 experience. And don’t forget, you can always find more themes and tools in the Microsoft Store to keep your setup fresh and exciting.
Wrapping Up Your Custom Theme Journey
Creating a custom theme in Windows 10 is a fun and easy way to make your computer feel more like your own. By following the steps to change the background, colors, sounds, and mouse cursor, you can design a look that fits your style perfectly. Remember, you can always go back and tweak your theme if you want to try something new. So go ahead, get creative, and enjoy your personalized Windows experience!
Frequently Asked Questions
How do I open the Settings menu in Windows 10?
Press the Win key + I on your keyboard to open the Settings menu quickly.
Where can I find the Personalization settings?
Go to the Settings menu, then click on Personalization to access these options.
How do I change the desktop background?
In the Personalization settings, click on Background and choose between Picture, Solid Color, or Slideshow.
Can I choose a custom color for my theme?
Yes, you can select a custom color scheme by going to the Colors section in the Personalization settings.
How do I save my custom theme?
Navigate to the Themes section in Personalization, click on Save theme, and give it a name.
How can I change the sound scheme in Windows 10?
Go to the Sound settings in the Personalization menu and choose a sound scheme or customize individual sounds.
Is it possible to customize the mouse cursor?
Yes, you can change the mouse cursor by accessing Mouse settings and selecting a cursor scheme or customizing individual cursors.
Where can I download additional themes?
You can download more themes from the Microsoft Store by browsing the available options and installing the ones you like.