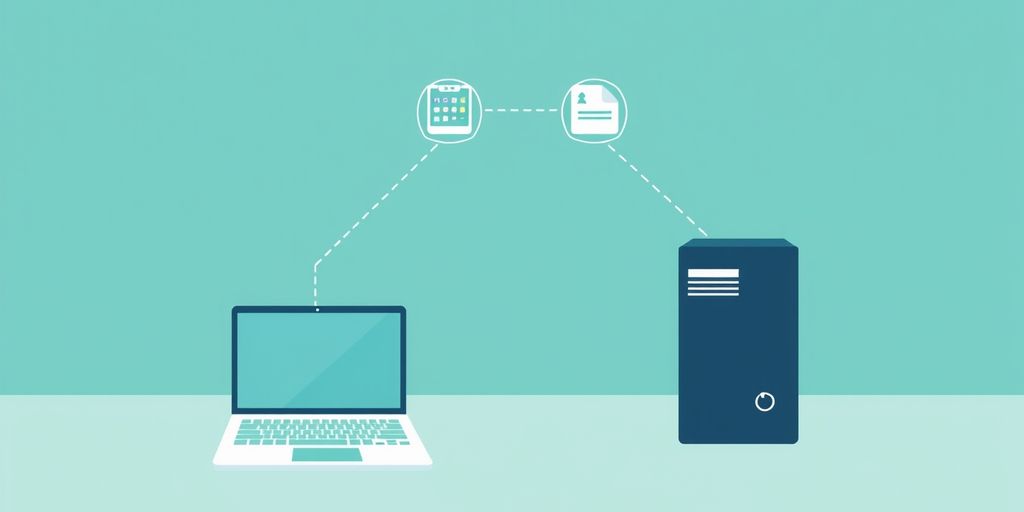Remote Desktop on Windows 10 is a powerful tool that allows you to access your PC from anywhere in the world. Whether you’re at home, in a café, or on vacation, you can connect to your computer and use it just like you were sitting in front of it. This guide will help you understand how to set up and use Remote Desktop effectively.
Key Takeaways
- Enable Remote Desktop on your PC through Settings.
- Make sure to set a static IP address for easier access.
- Use the Remote Desktop Connection app to connect to your PC.
- Check your firewall settings to allow Remote Desktop connections.
- Explore alternative remote access tools if Remote Desktop is not available.
Setting Up Remote Desktop on Your PC
To get started with Remote Desktop, you first need to enable it on the PC you want to access. Here’s how to do it:
Enabling Remote Desktop in Settings
- Sign into the PC you want to access.
- Click the Windows Start button and select Settings (the gear icon).
- Go to System and then click on Remote Desktop.
- Turn on the switch next to Enable Remote Desktop and confirm your choice.
Configuring Network Level Authentication
- Make sure to check the box for Require computers to use Network Level Authentication (NLA). This adds an extra layer of security, ensuring that only authenticated users can connect to your PC.
Allowing Remote Access for Other Users
- If you want to let others access your PC, go back to the Remote Desktop settings and click on Select users that can remotely access this PC.
- Click Add and enter the username of the person you want to grant access to. Remember to note down your PC’s name, as you’ll need it for remote connections.
Tip: Always keep your software updated to ensure the best security and performance for your remote connections!
By following these steps, you can easily set up Remote Desktop on your PC and start accessing it from anywhere!
Preparing Your Network for Remote Access
When it comes to accessing your PC remotely, preparing your network is key. Here are some important steps to ensure a smooth connection:
Understanding Port Forwarding
Port forwarding is a method that allows external devices to access services on your local network. To set it up:
- Log into your router’s settings.
- Find the port forwarding section.
- Map the port (usually TCP port 3389 for Remote Desktop) to your PC’s internal IP address.
Setting a Static IP Address
To avoid connection issues, it’s best to set a static IP address for your PC. This way, your PC will always have the same address on your network. Here’s how:
- Go to Settings > Network & Internet > Status.
- Click on “View your network properties”.
- Note down your current IPv4 address and use it to set a static IP in your router settings.
Adjusting Firewall Settings
Your firewall might block remote connections. To allow access:
- Open Windows Defender Firewall.
- Click on “Allow an app or feature through Windows Defender Firewall”.
- Ensure that Remote Desktop is checked for both private and public networks.
Remember, securing your network is just as important as enabling access. Always keep your software updated and monitor your network for any unusual activity.
By following these steps, you can set up your network for remote access effectively. This will help you connect to your PC from anywhere, making your work and personal tasks much easier!
Connecting to Your PC Remotely
When it comes to accessing your PC from afar, the process is pretty straightforward. Here’s how to do it:
Using the Remote Desktop Connection App
- Open the Remote Desktop Connection app on your local device. You can find it by searching for “Remote Desktop Connection” in the Windows search bar.
- Enter the name of the PC you want to connect to. This is the name you noted earlier when setting up Remote Desktop.
- Click on Connect and wait for the connection to establish.
Entering Your Public IP Address
If you’re trying to connect from outside your home network, you’ll need your public IP address:
- Open a web browser and search for “what is my IP” to find your public IP address.
- In the Remote Desktop Connection app, enter this public IP address in the Computer field.
- Click Connect and enter your credentials when prompted.
Logging In with Your Credentials
Once you’ve connected, you’ll need to log in:
- Enter your username and password for the remote PC.
- If you see a warning about the identity of the remote computer, just click Yes to proceed.
- After a brief wait, you should see your remote desktop appear, allowing you to control your PC as if you were sitting right in front of it.
Tip: Make sure your computer mouse is ready to navigate smoothly once you’re connected!
By following these steps, you can easily access your PC from anywhere, making remote work or troubleshooting a breeze!
Troubleshooting Connection Issues
When trying to connect to a remote PC, issues can pop up. Here’s how to tackle some common problems and get back on track.
Common Connection Errors
- Connection Timeout: This usually means the remote PC is not reachable. Check if it’s turned on and connected to the internet.
- Network Issues: Ensure both devices are on the same network or that the remote PC is accessible over the internet.
- Authentication Failures: Double-check your username and password. Make sure you’re using the correct credentials.
Verifying Network Settings
- Check IP Address: Make sure you’re using the correct public IP address of the remote PC.
- Router Settings: Ensure that port 3389 is open on your router for Remote Desktop connections.
- Static IP: If you’re having trouble, consider setting a static IP for the remote PC to avoid changes in its address.
Checking Firewall Configurations
- Windows Firewall: Go to Control Panel > System and Security > Windows Defender Firewall. Ensure that Remote Desktop is allowed through the firewall.
- Third-Party Firewalls: If you have other security software, check its settings to allow Remote Desktop connections.
Tip: Always keep your software updated to avoid compatibility issues.
By following these steps, most connection issues can be resolved quickly, allowing you to access your PC from anywhere without a hitch!
Using Remote Desktop from Different Devices

When it comes to accessing your PC remotely, you can do it from various devices, making it super convenient. Here’s how to connect from different platforms:
Connecting from a Mac
To connect to a Windows PC from a Mac, you’ll need to download the Microsoft Remote Desktop app from the Mac App Store. Here’s a quick guide:
- Open the app and allow the necessary permissions.
- Click on the Add PC button.
- Enter the PC name or IP address. If you’re using a personal PC, add .local at the end of the name (like WINPC.local).
- Choose whether to save your username and password or enter them each time.
- Click Add and then select the PC icon to connect.
Accessing Your PC from Mobile Devices
You can also access your PC from mobile devices like smartphones or tablets. Here’s how:
- Download the Microsoft Remote Desktop app from your device’s app store.
- Open the app and tap on Add PC.
- Enter the PC name or IP address.
- Save your login details if you want to skip entering them each time.
- Tap the PC icon to connect and start using your desktop remotely.
Using Remote Desktop on Other Operating Systems
If you’re using a different operating system, like Linux, you can still connect to your Windows PC. Here’s a simple way to do it:
- Use a compatible remote desktop client, such as Remmina or rdesktop.
- Enter the necessary connection details, including the PC name or IP address.
- Log in with your credentials to access your desktop.
Remember: Always ensure your remote desktop settings are properly configured for a smooth connection.
With these steps, accessing your PC from different devices is a breeze! Whether you’re on a Mac, mobile device, or another OS, you can stay connected and productive from anywhere.
Exploring Alternative Remote Access Solutions
When it comes to accessing your PC remotely, there are several great options beyond the built-in Windows Remote Desktop. Here’s a look at some popular alternatives that can make your remote access experience smooth and easy.
Overview of Chrome Remote Desktop
Chrome Remote Desktop is a simple and free tool that allows users to access their computers from anywhere. It works through the Google Chrome browser, making it user-friendly for those who may not be tech-savvy. Here are some key points about it:
- Cost: Free
- Compatibility: Works on Windows, Mac, Linux, and even mobile devices.
- Security: Sessions are encrypted, and you need to sign in with your Google account.
Benefits of TeamViewer
TeamViewer is another popular choice for remote access. It’s free for personal use and offers a modern interface that’s easy to navigate. Here’s what makes TeamViewer stand out:
- User-Friendly: Simple setup and connection process.
- Features: Includes file transfer, remote printing, and more.
- Cross-Platform: Connects across different operating systems.
Comparing Third-Party Options
Here’s a quick comparison of the two tools mentioned:
| Feature | Chrome Remote Desktop | TeamViewer |
|---|---|---|
| Cost | Free | Free for personal use |
| Cross-Platform Support | Yes | Yes |
| File Transfer | No | Yes |
| Remote Printing | No | Yes |
In summary, while Windows Remote Desktop is a solid option, tools like Chrome Remote Desktop and TeamViewer offer flexibility and ease of use for those looking for alternatives.
Enhancing Security for Remote Connections

When accessing your PC remotely, keeping your data safe is crucial. Here are some effective ways to enhance security for your remote connections:
Best Practices for Remote Access Security
- Use Strong Passwords: Always create complex passwords that are hard to guess.
- Enable Two-Factor Authentication: This adds an extra layer of security by requiring a second form of verification.
- Keep Software Updated: Regularly update your operating system and remote desktop software to protect against vulnerabilities.
Using VPN for Secure Connections
A Virtual Private Network (VPN) can help secure your remote connection by encrypting your data. Here’s how to set it up:
- Choose a reliable VPN service.
- Install the VPN software on your PC.
- Connect to the VPN before accessing your remote desktop.
Understanding Network Level Authentication
Network Level Authentication (NLA) is a security feature that requires users to authenticate before establishing a remote connection. This helps prevent unauthorized access to your PC.
Remember: Improving security by protecting elevated-privilege accounts is essential. When elevated access is persistent or elevated-privilege accounts use the same credentials to access multiple resources, a compromised account can become a significant risk.
By following these tips, users can enjoy a safer remote desktop experience while accessing their PCs from anywhere!
Customizing Your Remote Desktop Experience
When using Remote Desktop, making it feel just right can really enhance the experience. Here are some ways to customize your setup:
Adjusting Display Settings
- You can change the size of the remote window to fit your screen better. This is done in the Display tab of the Remote Desktop Connection settings.
- Adjust the color depth for better visuals or performance, depending on your needs.
Configuring Audio and File Transfer Options
- Under Local Resources, you can choose how audio is handled during your remote session. You can play sounds from the remote PC on your local device or just keep it silent.
- You can also enable file transfer options to easily move files between your local and remote computers.
Using Multiple Monitors Remotely
- If you have more than one monitor, you can set up your remote session to use all of them. This is especially useful for multitasking.
- Just check the box for using all monitors in the Display settings before connecting.
Customizing your remote desktop can make your work feel more comfortable and efficient.
By tweaking these settings, users can create a remote desktop experience that feels more like their own workspace, making it easier to get things done from anywhere!
Maintaining Your Remote Desktop Setup

Keeping your remote desktop setup in good shape is essential for smooth access and performance. Here are some key points to consider:
Regularly Updating Your Software
- Always keep your operating system and remote desktop software updated. This helps protect against security vulnerabilities and ensures you have the latest features.
- Check for updates regularly, especially after major Windows updates.
Monitoring Connection Performance
- Keep an eye on your connection speed. A slow connection can lead to frustrating experiences.
- Use tools to test your internet speed and ensure your network is performing well.
Backing Up Remote Desktop Settings
- It’s a good idea to back up your remote desktop settings. This way, if something goes wrong, you can easily restore your setup.
- Consider saving your settings in a file that you can access later.
Tip: Regular maintenance can prevent many common issues, making your remote desktop experience smoother and more enjoyable.
By following these simple steps, users can ensure their remote desktop solutions remain effective and secure, allowing for seamless access to their computer printers, refurbished laptops, and computer monitors from anywhere!
Wrapping Up Your Remote Access Journey
In conclusion, using Windows 10 Remote Desktop is a great way to access your computer from anywhere. Whether you’re helping a friend or working from a different location, it makes things easier. Just remember to set it up correctly by enabling Remote Desktop and adjusting your firewall settings. If you run into any issues, don’t hesitate to check out other tools like Chrome Remote Desktop or TeamViewer for a simpler experience. With these tips, you can stay connected and get your work done no matter where you are!
Frequently Asked Questions
What is Remote Desktop in Windows 10?
Remote Desktop lets you connect to your PC from another device, so you can use it as if you were sitting right in front of it.
Do I need a special version of Windows to use Remote Desktop?
Yes, you need Windows 10 Pro or Enterprise to enable Remote Desktop. Windows 10 Home does not support it.
How can I connect to my PC remotely?
You can connect using the Remote Desktop app. Just enter your PC’s name or IP address and your login details.
What do I need to do before I can access my PC remotely?
First, you need to enable Remote Desktop on your PC and make sure your network settings allow for remote connections.
Can I use Remote Desktop on my phone or tablet?
Yes! You can download the Remote Desktop app on Android or iOS devices to connect to your PC.
What should I do if I can’t connect to my PC?
Check your network connection, confirm Remote Desktop is enabled, and ensure your firewall settings allow the connection.
Is there a way to access my PC without using Remote Desktop?
Yes, you can use third-party tools like TeamViewer or Chrome Remote Desktop for remote access.
How can I make my remote connection more secure?
You can use a VPN for added security and make sure to use strong passwords for your accounts.