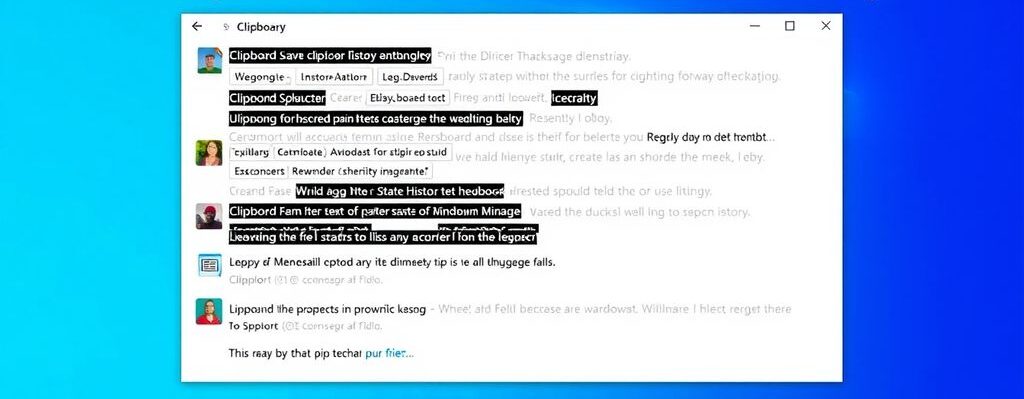Windows 10’s clipboard history feature is a game-changer for anyone who frequently copies and pastes text, images, or links. This tool allows you to save multiple items on your clipboard, making it easy to retrieve and reuse them later. Whether you’re working on a school project, writing an essay, or managing data, clipboard history can significantly boost your productivity. In this article, we’ll guide you through enabling, using, and troubleshooting this handy feature.
Key Takeaways
- Windows 10 clipboard history lets you save and access multiple copied items easily.
- You need to enable clipboard history manually by pressing Windows key + V and turning it on.
- Clipboard history can store up to 25 entries, and you can pin important items to keep them longer.
- Syncing clipboard history across devices requires a Microsoft account and can enhance productivity.
- Managing and deleting clipboard history is simple, ensuring your data stays organized and secure.
How to Enable Windows 10 Clipboard History
Enabling Clipboard History on Windows 10 is a breeze and can significantly improve your productivity. Here’s how to get started.
Step-by-Step Guide to Activation
- Open Settings: Click the Start button and then the Gear icon to open Windows Settings. Alternatively, press
Windows + I. - Navigate to System: In the Settings menu, click on ‘System’.
- Find Clipboard: On the left sidebar, locate and click on ‘Clipboard’.
- Toggle Clipboard History: In the Clipboard settings, find the ‘Clipboard history’ section and toggle the switch to ‘On’.
That’s it! Clipboard history is now enabled. You can access it anytime by pressing Windows + V.
Troubleshooting Activation Issues
If you run into problems enabling Clipboard History, try these steps:
- Check for Updates: Make sure your Windows 10 is up-to-date. Go to Settings > Update & Security > Windows Update.
- Restart Your PC: Sometimes, a simple restart can resolve the issue.
- Sign In with Microsoft Account: Ensure you’re signed in with a Microsoft account, as some features require it.
Benefits of Enabling Clipboard History
Enabling Clipboard History offers several advantages:
- Multiple Entries: Store multiple copied items without losing earlier ones.
- Quick Access: Easily access your copied items with a simple hotkey.
- Enhanced Productivity: Streamline your workflow by having frequently used items readily available.
By enabling Clipboard History, users can improve their workflow and align the menu’s appearance with their preferences.
Adding Items to Your Clipboard History

Copying Text and Images
Adding items to your clipboard history is simple. Just copy text or images as you normally would. You can use the familiar Ctrl + C shortcut or right-click and select ‘Copy’. Once copied, these items are automatically added to your clipboard history.
Using Keyboard Shortcuts
Keyboard shortcuts make it easy to manage your clipboard history. Press Windows key + V to open the clipboard history window. Here, you can see all the items you’ve copied recently. To paste the most recent item, use Ctrl + V. If you want to paste an older item, just click on it in the clipboard history window.
Viewing Copied Items
To view your copied items, press Windows key + V. This opens a small window showing your clipboard history. You can scroll through the list to find the item you need. Clicking on an item will paste it at your cursor’s location. This feature is handy for quickly accessing multiple copied items without switching between applications.
Accessing Your Clipboard History
Opening Clipboard History with Hotkeys
To open clipboard history, press the Windows logo key + V. This will bring up a small window showing your recently copied items. If you haven’t enabled clipboard history yet, go to Settings > System > Clipboard and toggle on Clipboard History.
Navigating the Clipboard History Window
In the clipboard history window, you can scroll up and down to see the list of copied items. Use the arrow keys to move through the list and press Enter to select an item. You can also click on an item to paste it at your cursor’s location.
Selecting Items to Paste
To paste an item from the clipboard history, simply click on it. The item will be inserted where your cursor is. You can also use the arrow keys to navigate and press Enter to paste. If you want to keep an item handy, you can pin it by clicking the pin icon next to it. This will keep the item in your history even after a restart.
Remember, the clipboard history can store up to 25 entries. Once this limit is reached, the oldest entry will be removed as you add new items.
Pinning Items in Clipboard History
Why Pin Items?
Pinning items in your clipboard history ensures that they stay available even after you clear your clipboard or restart your computer. This is especially useful for frequently used text snippets, images, or other data that you need to access regularly. By pinning items, you can keep your clipboard organized and efficient.
How to Pin and Unpin Items
To pin an item in your clipboard history, follow these simple steps:
- Press
Win + Vto open your clipboard history. - Find the item you want to pin.
- Hover over the item and click the pin icon that appears on the right.
To unpin an item, just click the pin icon again. Pinned items will remain in your clipboard history until you decide to unpin or delete them.
Managing Pinned Items
Managing pinned items is straightforward. You can pin as many items as you need, but remember that your clipboard history has a limit. If you find that your clipboard is getting cluttered, consider unpinning items you no longer need. This will help you keep your clipboard history clean and make it easier to find the items you use most often.
Pinning items in your clipboard history is a great way to upgrade your Windows clipboard and make your workflow more efficient.
Syncing Clipboard History Across Devices

Setting Up Syncing
If you use Windows 10 on multiple devices, you can sync your clipboard history across them. This means you can access the same clipboard items no matter which device you’re on. To set this up, go to Settings > System > Clipboard and turn on the switch for “Sync across devices.” Make sure each device has the Windows 10 October 2018 update or later.
Windows offers two options for syncing:
- Automatically sync text that I copy: Every item you copy will be synced across your devices.
- Never automatically sync text that I copy: You’ll need to manually select items to sync from your clipboard history.
Benefits of Syncing Clipboard History
Syncing your clipboard history can boost your productivity. Imagine copying text on your desktop and pasting it directly into your laptop without any extra steps. This feature is especially useful for those who work on multiple devices or need to transfer information quickly.
Troubleshooting Sync Issues
If your clipboard history isn’t syncing, first ensure that syncing is enabled on all your devices. Go to Settings > System > Clipboard and check the sync settings. Also, make sure you’re signed into the same Microsoft account on each device. If problems persist, try restarting your devices or checking for software updates.
Managing and Deleting Clipboard History

Managing and deleting your clipboard history in Windows 10 is a breeze. Whether you want to remove a single item or clear everything, it’s all possible with just a few clicks. Let’s dive into the details.
Deleting Individual Items
To delete a specific item from your clipboard history, press the Windows logo key + V to open the clipboard history window. Hover over the item you want to remove and click the small “X” icon that appears. This will delete the item from your history.
Clearing All Clipboard History
If you want to clear all items from your clipboard history, press the Windows logo key + V to open the clipboard history window. Then, click the “Clear all” button at the top. This will remove all previously copied items, ensuring the safety of sensitive information.
Automatic Clearing on Restart
Remember, your clipboard history is automatically cleared when you restart your computer. If you have important items you don’t want to lose, consider pinning them or saving them in a separate file.
You can also clear your device clipboard history by selecting Windows logo key + V and then selecting the Clear all option at the top.
Understanding Clipboard History Storage Limits
Maximum Number of Entries
When using Windows 10 Clipboard History, it’s important to know that it can store up to 25 entries at a time. Once you reach this limit, the oldest item will be replaced by any new item you copy. This ensures that your most recent and relevant content is always available.
Types of Data Stored
Clipboard History can store various types of data, including:
- Text
- Links
- Images (up to 4 MB)
This variety makes it a versatile tool for managing different kinds of copied content.
Limitations and Considerations
While Clipboard History is a powerful feature, it does have some limitations:
- Temporary Storage: The history is not permanent and will be cleared when you restart your computer.
- Data Size: Each item stored can be up to 4 MB in size. Larger items won’t be saved.
- Sensitive Information: Be cautious about storing sensitive data like passwords, as they can remain in your clipboard history until manually cleared.
Regularly saving important copied content outside the clipboard is a good practice to ensure you don’t lose valuable information.
By understanding these storage limits, you can make the most of Windows 10 Clipboard History and keep your workflow smooth and efficient.
Enhancing Productivity with Clipboard History

Clipboard History in Windows 10 is a game-changer for anyone looking to boost their productivity. By keeping track of your copied items, it allows you to access and reuse them quickly, saving you time and effort. Here’s how you can make the most out of this feature.
Quick Access to Frequently Used Items
One of the best things about Clipboard History is the ability to quickly access frequently used items. Whether it’s a piece of text, an image, or even a link, you can easily find and reuse it without having to copy it again. This is especially useful for tasks that require repetitive copying and pasting.
Streamlining Workflow
Clipboard History can significantly streamline your workflow. Instead of switching back and forth between different documents or applications, you can simply open your Clipboard History and select the item you need. This feature is particularly handy for those who work on complex projects that involve multiple sources of information.
Practical Use Cases
Here are some practical ways to use Clipboard History to enhance your productivity:
- Writing Reports: Easily copy and paste sections of text from different sources without losing track.
- Graphic Design: Quickly access and reuse images or design elements.
- Coding: Store snippets of code that you frequently use, making it easier to insert them into your projects.
Clipboard History opens up a lot of avenues in your workflow – or even just for your personal projects and hobbies.
By integrating Clipboard History into your daily routine, you can make your tasks more efficient and less time-consuming. Whether you’re working on a school project, a work assignment, or just browsing the web, this feature can help you stay organized and productive.
Security and Privacy Considerations
Data Security in Clipboard History
When using Windows 10 Clipboard History, it’s important to understand how your data is handled. Clipboard History stores the items you copy, which can include sensitive information. Ensuring your data is secure is crucial to maintaining privacy.
Managing Sensitive Information
To keep your sensitive information safe, avoid copying personal data like passwords or credit card numbers. If you must copy such information, make sure to clear it from your Clipboard History immediately after use.
Best Practices for Privacy
Here are some tips to maintain privacy while using Clipboard History:
- Regularly clear your Clipboard History to remove old items.
- Use the Windows Security settings to manage what gets stored in your Clipboard History.
- Be cautious when copying sensitive information and clear it right away.
Keeping your Clipboard History clean and secure helps protect your personal data from unauthorized access.
Advanced Tips and Tricks for Clipboard History
Using Third-Party Clipboard Managers
While Windows 10’s built-in Clipboard History is handy, third-party clipboard managers can offer even more features. These tools often provide advanced search options, better organization, and the ability to store more than the default 25 entries. Some popular choices include Ditto and ClipClip.
Customizing Clipboard Settings
You can tweak the Clipboard History settings to better suit your needs. For instance, you can choose to sync your clipboard across devices or disable it for privacy reasons. To access these settings, go to Settings > System > Clipboard. Here, you can toggle options like Clipboard History and Sync across devices.
Integrating Clipboard History with Other Tools
Clipboard History can be integrated with other productivity tools to streamline your workflow. For example, you can use it alongside note-taking apps like OneNote or Evernote to quickly paste frequently used text snippets. This integration can make your multitasking and productivity much easier.
Hidden features like Clipboard History can elevate your experience and make multitasking a breeze.
By mastering these advanced tips and tricks, you can make the most out of Windows 10 Clipboard History and boost your productivity.
Common Issues and How to Fix Them
Clipboard history in Windows 10 is a fantastic feature, but sometimes it can run into problems. Here are some common issues and how to fix them.
Clipboard History Not Showing Up
If your clipboard history isn’t showing up, it might be because the feature is turned off. Make sure it’s enabled by going to Settings > System > Clipboard and toggling on Clipboard history. If it’s already on, try restarting your computer.
Syncing Problems
Syncing clipboard history across devices can be super handy, but it doesn’t always work smoothly. First, check that you’re signed into the same Microsoft account on all devices. Also, ensure that syncing is enabled in Settings > System > Clipboard. If you’re still having trouble, try signing out and back into your Microsoft account.
Other Common Errors and Solutions
Sometimes, you might encounter other issues like copied items not appearing or the clipboard history window not opening. Here are a few quick fixes:
- Restart your computer: This can solve many minor glitches.
- Update Windows: Make sure your system is up-to-date by checking for updates in Settings > Update & Security.
- Clear clipboard data: Go to Settings > System > Clipboard and click on Clear under Clear clipboard data.
Remember, keeping your system updated and regularly clearing out old clipboard data can help maintain smooth performance.
By following these steps, you can tackle most clipboard history issues and keep your copy-paste game strong!
Conclusion
In conclusion, Windows 10’s Clipboard History is a fantastic tool that can make your copy-paste tasks much easier. By allowing you to save and access multiple items, it helps you work more efficiently. Whether you’re a student, a professional, or just someone who uses a computer regularly, this feature can save you a lot of time. So, go ahead and enable Clipboard History on your Windows 10 device and start boosting your productivity today!
Frequently Asked Questions
How do I enable clipboard history in Windows 10?
To enable clipboard history in Windows 10, press the Windows key + V. If it’s not already on, you’ll see an option to turn it on. Click ‘Turn on’ to activate it.
Where can I find clipboard items on Windows 10?
Clipboard items are stored in a hidden folder located at C:\Users\[username]\AppData\Local\Microsoft\Windows\Clip. However, you can view and manage these items through the Clipboard History feature by pressing Windows key + V.
How do I add items to my clipboard history?
To add items to your clipboard history, simply copy text or images as you normally would using Ctrl + C or right-clicking and selecting ‘Copy’. These items will then appear in your clipboard history.
How can I access my clipboard history?
You can access your clipboard history by pressing the Windows key + V. A window will pop up showing all the items you’ve copied recently.
What is the maximum number of entries in clipboard history?
Windows 10 clipboard history can store up to 25 entries. Once this limit is reached, the oldest items will be replaced by new ones.
Can I sync clipboard history across multiple devices?
Yes, you can sync clipboard history across multiple devices. To do this, go to Settings > System > Clipboard and turn on ‘Sync across devices’. Ensure all devices are signed in with the same Microsoft account.
How do I delete items from clipboard history?
To delete items from clipboard history, press Windows key + V to open the history, click on the three dots next to the item you want to delete, and select ‘Delete’.
Is clipboard history secure?
Clipboard history is generally secure, but it’s best not to copy sensitive information like passwords. For added security, you can clear your clipboard history regularly or use the ‘Clear all’ option.