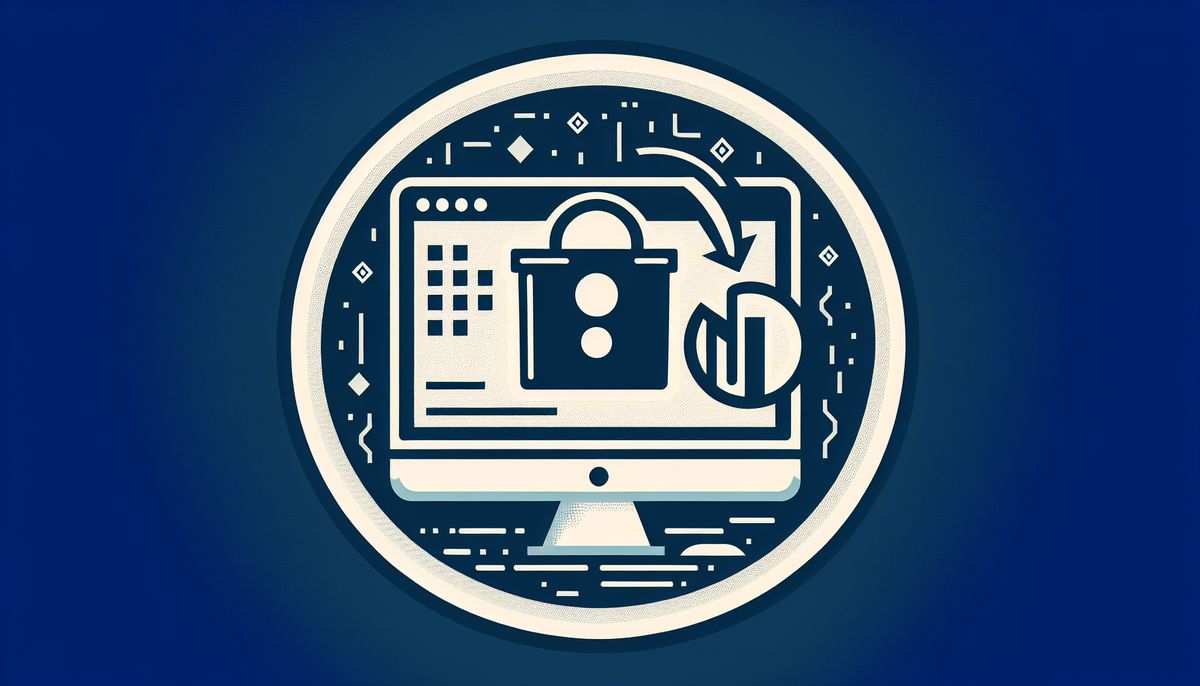Dealing with programs that refuse to uninstall can be frustrating for any Windows 10 or Windows 11 user. This article delves into the common issues that lead to uninstallation problems, offers solutions to force remove stubborn programs, and provides guidance on recovering accidentally uninstalled software. Additionally, it covers strategies to prevent accidental program deletion and the removal of unwanted bloatware, as well as answers to frequently asked questions about uninstalling programs. Whether you’re a novice or an experienced user, these insights will help you maintain a clean and efficient system.
Key Takeaways
- Identifying the root cause of uninstallation issues is crucial for resolving them effectively on Windows 10/11.
- System tools like Control Panel and Command Prompt can be used to force uninstall programs when standard methods fail.
- Accidentally uninstalled programs can be recovered using data recovery tools or by restoring the system to an earlier point.
- Implementing user account controls and educating users on proper uninstallation procedures can prevent accidental deletions.
- Removing bloatware requires understanding the differences between Windows editions and ensuring a clean setup for future users.
Troubleshooting Uninstall Issues on Windows
Identifying the Root Cause
When we’re faced with a program that won’t uninstall, it’s crucial to pinpoint exactly why it’s being so stubborn. The root cause could be anything from system errors to conflicts with other software. Let’s break down the common culprits:
- Corrupted program files: Sometimes, files necessary for the uninstallation process get damaged or go missing.
- Registry issues: Leftover entries in the Windows registry can prevent a program from being fully removed.
- System conflicts: Other applications or services running in the background might be interfering with the uninstall process.
To get to the bottom of the issue, we’ll need to investigate these potential problems one by one, using the tools at our disposal.
Once we’ve identified the root cause, we can move forward with the most appropriate solution, whether that’s repairing the program, cleaning the registry, or shutting down conflicting services. It’s all about taking a methodical approach to troubleshooting, ensuring we clear the path for a smooth uninstallation.
Using System Tools for Resolution
When we’re tackling stubborn programs that just won’t say goodbye, Windows has a few built-in tools that can help us out. First, we can try the trusty ‘Programs and Features’ in the Control Panel. It’s the go-to for a reason: it often does the trick when you want to remove a program the standard way.
If that doesn’t work, the ‘Settings’ app in Windows 10 and 11 has a dedicated section for apps, which can sometimes offer a more successful uninstallation. Here’s a quick rundown of steps to follow:
- Open ‘Settings’ and go to ‘Apps’.
- Select ‘Apps & features’.
- Find the program in question and click ‘Uninstall’.
If the program is particularly stubborn, we might need to boot into Safe Mode and try uninstalling from there. Safe Mode starts Windows with a minimal set of drivers and services, which can help avoid conflicts that prevent a program from being uninstalled.
At Omaha Computing Solutions, we’ve got your back with guides on resetting Windows 10 and 11, ensuring you’re equipped with the knowledge to back up and troubleshoot effectively.
Force Uninstalling via Command Prompt
Sometimes, the usual uninstallation process just doesn’t cut it. That’s when we roll up our sleeves and dive into the Command Prompt. Force uninstalling a program via Command Prompt can be a powerful solution when all else fails. Here’s how we do it:
- Open Command Prompt as an administrator by right-clicking the Start button and selecting ‘Command Prompt (Admin)’.
- Type
wmicand press Enter to access the Windows Management Instrumentation Command-line. - To list all installed programs, type
product get nameand hit Enter. Find the exact name of the program you want to uninstall. - Finally, to uninstall the program, type
product where name="program name" call uninstalland press Enter. Replace “program name” with the actual name of the program.
This method is particularly useful when you’re dealing with stubborn software that refuses to leave your system. It’s a direct approach that bypasses the usual graphical interface, giving you more control over the uninstallation process.
Remember to replace “program name” with the name of the software you wish to remove. This command-line magic can save the day when you’re unable to enter the Windows operating system or when programs are running “in the background” without any visible windows.
Recovering Uninstalled Programs
Utilizing Data Recovery Tools
We’ve all been there, you uninstall a program and then realize you need it back. At Omaha Computing Solutions, we understand how frustrating this can be. That’s why we’re here to guide you through the process of using data recovery tools to get your software back. Data recovery tools are your best bet for retrieving uninstalled programs on both Windows 10 and Windows 11.
Here’s a quick rundown of steps to follow:
- Choose a reputable data recovery tool.
- Install the tool on your Omaha computers or Omaha used laptops, ensuring it’s not on the same drive as the lost data.
- Run the tool and select the drive where the program was installed.
- Scan for recoverable files and select the ones you want to restore.
- Follow the tool’s instructions to complete the recovery process.
It’s crucial to act quickly after uninstalling a program. The sooner you attempt recovery, the higher the chances of success, as continued use of the drive can overwrite the data you’re trying to retrieve.
Restoring Apps with System Restore
We’ve all been there, wishing we could turn back the clock on a hasty decision to uninstall a program. Luckily, Windows has our backs with the System Restore feature. It’s like having a time machine for your PC, allowing you to revert to a snapshot taken before the app was removed. Just remember, this handy tool is only effective if system protection is active, so it’s a good idea to check that it’s enabled before you need it.
Here’s a quick rundown on how to use System Restore to get your apps back:
- Open your Computer ‘Settings’ and search for ‘Recovery’.
- Navigate to Recovery > Open System Restore > Next.
- Choose a restore point created before the app was uninstalled and click ‘Next’.
It’s important to note that any files or programs added after the chosen restore point will be lost. So, make sure you’ve backed up any recent important data before proceeding.
If you’re dealing with a refurbished computer or refurbished laptop, System Restore can be a lifesaver, especially if you’re trying to recover software that came pre-installed. And if you’re stuck or need a bit more guidance, our troubleshooting guide for HP laptop crashes might come in handy: power reset, safe mode boot, virus scan, update drivers, or reach out to us at Omaha Computing Solutions for professional help.
Reinstalling Programs After Unintentional Removal
We’ve all been there, accidentally clicking ‘Uninstall’ and then realizing we needed that program after all. Don’t worry, we’ve got your back. Reinstalling a program after an accidental removal is usually straightforward. If you’ve recently removed a program and want to get it back, the first thing to try is a system restore. This handy feature can roll your system back to a better time, like before you made that oopsie.
Alternatively, if you’re more of a hands-on person, you can manually download the program’s .exe file and run the installation again. If you’ve kept the original .exe file from your first installation, that’s like finding a spare key after locking yourself out—simply use it to reinstall the app.
Sometimes, the simplest solutions are the best. A system restore or a fresh install can often bring back what was lost without much fuss.
Just in case you’re facing a more complex issue, like a non-booting computer, remember that we’re here to help with a full troubleshooting guide and IT services that can get you back up and running.
Preventing Accidental Program Deletion
Setting Up System Restore Points
We all know how crucial it is to have a safety net when it comes to our computers, especially when we’re dealing with important updates or installing new software for our computer printers. That’s where System Restore comes into play. It’s like a time machine for your PC, allowing you to roll back to a moment before any issues arose.
Creating restore points is a breeze, and it’s something we should do regularly. Think of it as a checkpoint in a video game; if something goes wrong, you can always start back from that point without losing too much progress. Here’s a quick rundown on how to set it up:
- Search for ‘Create a restore point’ in the Windows search bar and open it.
- Select the system drive and click ‘Configure’.
- Turn on system protection.
- Click ‘Create’ and follow the prompts to establish a new restore point.
Remember, while System Restore can be a lifesaver, it’s not a substitute for regular backups. It won’t save personal files or emails, so make sure you have your data backed up elsewhere, especially if you’re tinkering with settings for devices like computer printers.
Lastly, keep in mind that restore points will only be created if system protection is active. Without it, you’re flying without a parachute. So, let’s make sure that system protection is always turned on to avoid any unpleasant surprises.
Educating Users on Proper Uninstallation
At Omaha Computing Solutions, we believe in empowering our users to use computers Omaha with confidence. Proper uninstallation of programs is a key skill that can prevent accidental loss of important data and system issues. Here’s a quick guide to help you uninstall programs correctly:
- Always back up your data before uninstalling any program.
- Use the ‘Add or Remove Programs’ feature in Windows Settings for a safe uninstallation process.
- Follow the program’s uninstallation instructions carefully to ensure all components are removed.
- If a program offers a choice to save settings or data, consider whether you might need them in the future.
It’s crucial to understand that uninstalling a program removes not just the application but also associated files and settings. This action cannot be undone simply, so taking the right steps beforehand is essential.
By educating our community on these best practices, we aim to minimize the risk of unintentional data loss and keep your systems running smoothly. Remember, if you’re ever unsure about the uninstallation process, our team at Omaha Computing Solutions is here to help guide you through it.
Implementing User Account Controls
We’ve all been there, trying to keep our workstations tidy and secure, and that’s where User Account Controls (UAC) come into play. Implementing UAC is a crucial step in preventing accidental program deletion and maintaining system integrity. By requiring administrative approval for changes to the system, we can ensure that only authorized changes are made, keeping our computer monitors and computer mouse settings just the way we like them.
UAC helps to prevent unauthorized changes to your system, which could potentially save you from a lot of headaches down the line.
Here’s a quick rundown on how to set up UAC effectively:
- Navigate to the Control Panel and select ‘User Accounts’.
- Click on ‘Change User Account Control settings’.
- Move the slider to choose the level of protection that suits your needs.
It’s a simple process, but it can make a world of difference. And remember, if you’re ever unsure about a change, it’s always better to err on the side of caution and consult with a professional or your IT department.
Removing Bloatware from Windows
Manual Removal of Unwanted Apps
We all know the feeling of our devices getting cluttered with apps we no longer need. It’s like a digital spring cleaning when we decide to uninstall these unwanted programs to free up space and improve performance. But sometimes, we might accidentally remove an app that’s important to us, and that’s where we need to be careful.
To manually remove apps on Windows, here’s a simple guide:
- Press the Win + I key to open Windows Settings.
- Navigate to Apps > Apps & features.
- Find the application you want to remove, click it, and select the Uninstall button.
- Follow the on-screen instructions to complete the removal.
If you’re unsure about an app, it’s best to leave it be. After all, some apps might seem unnecessary but are actually crucial for your system’s functionality. For instance, the Windows Malicious Software Removal Tool is one such program that helps keep your system safe from malware, and it’s not something you’d want to remove without a good reason.
When in doubt, it’s always better to research the app before deciding to uninstall it. A quick web search can often tell you whether an app is essential or just taking up space.
Understanding Bloatware in Different Windows Editions
We’ve all been there, setting up a new Windows system only to find it cluttered with apps we didn’t choose. Bloatware is that uninvited guest, taking up space and resources on our devices. It’s a common frustration across various editions of Windows, each coming with its own set of pre-installed apps.
While some of these apps might be useful to a few, for many of us, they’re just digital clutter. The definition of bloatware can be subjective, though. What’s unnecessary for one might be essential for another. For instance, while I might never use a pre-installed game, you might find it entertaining.
It’s not just about the annoyance of having unwanted apps. Bloatware can impact system performance and storage, making it a more serious issue than it might seem at first glance.
Here’s a quick rundown of common bloatware you might encounter in different Windows editions:
- Windows 10 Home: Games, third-party apps, and promotional software
- Windows 10 Pro: Business-oriented apps that might not be relevant to all users
- Windows 11 Home: Social media apps, entertainment apps, and various trials
- Windows 11 Pro: Similar to Windows 10 Pro, with additional apps aimed at professionals
Understanding the bloatware that comes with each edition helps us tackle it more effectively. We’ll guide you through the removal process, ensuring a cleaner, more efficient system.
Ensuring Clean Setup for Future Users
When setting up used desktops Omaha or used laptops Omaha for resale, we always aim for a clean slate. This means removing any bloatware and ensuring the system is as fresh as it was when it first came out of the box. For refurbished desktop computers and gaming computers, a clean setup not only improves performance but also enhances the user experience for the next owner.
A clean setup is crucial, not just for performance, but for maintaining the integrity of the system for future users.
Here’s a quick guide to fortify Windows 11 security, which is also applicable to Windows 10, to ensure a clean setup:
- Update the system regularly to patch security vulnerabilities.
- Install a reliable antivirus program.
- Configure the system firewall for added protection.
- Enable User Account Control to prevent unauthorized changes.
- Use encryption tools like BitLocker to secure data.
- Ensure Secure Boot is enabled for protection against malware.
By following these steps, we make sure that the systems we provide, whether they’re for gaming or professional use, are secure and ready for their new owners. It’s part of our commitment to delivering quality computing solutions.
Frequently Asked Questions About Uninstalling Programs
How to Find and Recover Uninstalled Programs
We’ve all been there, accidentally removing a program and then realizing we need it back. Don’t worry, we’ve got your back! To recover uninstalled programs on Windows 10 or 11, you can use a couple of handy methods. First, you can try using System Restore to roll back your system to a previous state where the program was still installed. Here’s a quick rundown of the steps:
- Open the Start menu and type ‘Create a restore point’, then press Enter.
- Go to the ‘System Protection’ tab and click ‘System Restore…’.
- Follow the prompts to select a restore point and begin the restoration process.
Alternatively, if System Restore isn’t an option, you can use a data recovery tool. These tools scan your hard drive for remnants of deleted files and attempt to piece them back together. Just remember, the sooner you act, the better your chances of recovery.
If you’re in a bind and need to get that program back, these methods can be a real lifesaver. Just make sure to act quickly, as the longer you wait, the more difficult it can become to recover your lost data.
Restoring Removed Apps on Windows
We’ve all been there, you uninstall an app and then realize you need it back. Don’t worry, it’s not gone forever. Restoring removed apps on Windows can be a breeze if you know the right steps. Here’s a quick guide to get you back on track:
- Open your Computer ‘Settings’ and search for ‘Recovery’.
- Navigate to Recovery > Open System Restore > Next.
- Choose a restore point created before the app was uninstalled and follow the prompts.
This process uses the System Restore feature, which is like a time machine for your PC. It allows you to roll back to a point before the mistake happened. If System Restore doesn’t do the trick, you can turn to third-party data recovery tools like 4DDiG to dig a little deeper and retrieve your lost apps.
It’s like having a safety net for your digital life. System Restore and data recovery tools ensure that an accidental deletion doesn’t have to be permanent.
Remember, uninstalled programs aren’t completely erased; they’re just hidden away, waiting to be recovered. So next time you’re in a bind, give these methods a try and breathe easy knowing your apps can be restored.
Dealing with Persistent Files That Won’t Delete
We’ve all been there—staring at a file that just won’t budge from our Windows system. It’s frustrating, but don’t fret; we’re here to help you tackle those stubborn files. Sometimes, files become undeletable due to being in use by another program or system process. The key is to identify and close any such programs that might be using the file.
If closing programs doesn’t do the trick, you can turn to the Command Prompt for a more forceful approach. Here’s a quick rundown:
- Open Command Prompt as an administrator.
- Navigate to the directory containing the file.
- Use the
delcommand to attempt to delete the file.
In some cases, you might need to boot into Safe Mode to release the file’s hold from any non-essential services or programs.
Remember, if you accidentally delete something important, there are tools and guides available to help you with data recovery. Our goal is to ensure you can manage your files without fear of losing something vital.
Conclusion
Navigating the challenges of uninstalling stubborn programs on Windows 10 and 11 can be frustrating, but with the right approach, it’s a manageable task. Whether you’re dealing with bloatware, system errors, or simply a program that refuses to leave, the solutions provided in this article should guide you towards a resolution. Remember, it’s important to follow the steps carefully and consider using system tools like the Command Prompt or accessing support resources if needed. If you ever find yourself stuck, don’t hesitate to revisit our FAQs or reach out for professional assistance. With patience and persistence, you’ll have your system cleaned up and running smoothly in no time.
Frequently Asked Questions About Uninstalling Programs
What happens when I uninstall a program on Windows 10/11?
When you uninstall a program on Windows 10 or 11, the program is removed from your system, including its files and registry entries. This frees up space and can help improve system performance. However, some residual files or settings may remain.
How do I find and recover uninstalled programs on Windows 10/11?
To recover uninstalled programs, you can use a System Restore point created before the uninstallation or use a data recovery tool like 4DDiG to attempt to retrieve the lost data.
Can I reinstall a program I just uninstalled?
Yes, you can reinstall a program you’ve uninstalled by either using the original installation media, downloading it again from the official source, or restoring it from a backup if available.
How can I prevent programs from accidental deletion?
To prevent accidental deletion, set up System Restore points regularly, educate users on proper uninstallation procedures, and implement User Account Controls (UAC) to restrict unauthorized changes.
How do I manually remove bloatware from Windows 11?
To manually remove bloatware from Windows 11, click the Start button, right-click on the unwanted app, and select Uninstall. Note that this removes the app only for the current user profile.
What should I do if a file won’t delete in Windows 10/11?
If a file won’t delete, you can try force deleting it using Command Prompt with administrative privileges. Use the ‘del’ command for files or ‘rmdir’ for directories, and ensure the file isn’t in use or locked by another process.