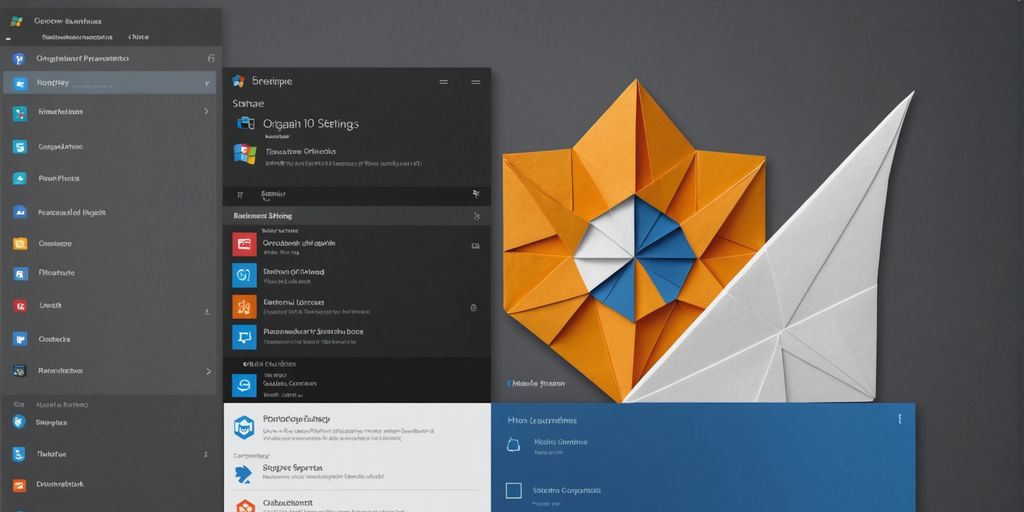Managing startup programs on Windows 10 can make your computer faster and more efficient. When too many programs launch at startup, it can slow down your boot time and use up system resources. This guide will show you how to disable these programs using different methods, so your computer runs smoother.
Key Takeaways
- You can disable startup programs through the Settings menu by navigating to Apps and then Startup.
- Task Manager offers a quick way to manage startup programs by using the Ctrl + Shift + Escape shortcut.
- Sorting startup programs by their impact in Task Manager helps identify which ones use the most resources.
- MSConfig is a useful tool for managing startup programs on older versions of Windows.
- Disabling unnecessary startup programs can improve boot times and overall system performance.
Accessing the Settings Menu
To start managing your startup programs, you first need to access the Settings menu in Windows 10. This is where you can make all the necessary adjustments to your system settings.
Opening the Start Menu
Begin by clicking on the Start Menu button, usually found at the bottom-left corner of your screen. You can also press the Windows key on your keyboard to open it quickly.
Navigating to Settings
Once the Start Menu is open, look for the gear icon labeled ‘Settings.’ Click on it to open the Settings window. This is your main hub for adjusting various system settings.
Finding the Apps Section
In the Settings window, you’ll see several categories. Click on ‘Apps’ to proceed. This section allows you to manage all the applications installed on your computer, including those that run at startup.
Managing Startup Programs via Settings

Locating the Startup Option
To start, open the Settings app on your Windows 10 computer. You can do this by clicking the Start Menu and selecting the gear icon. Once in Settings, navigate to the Apps section. Here, you’ll find a list of options on the left side. Click on Startup to proceed.
Toggling Off Unwanted Programs
In the Startup section, you’ll see a list of all the programs that can start automatically when your computer boots up. Each program has a toggle switch next to it. To disable a program, simply switch it off. This will prevent the program from running when you start your computer, helping to improve your boot time and reduce resource usage.
Disabling unnecessary startup programs can make your computer run faster and more efficiently.
Using Task Manager to Disable Startup Programs

Task Manager is a handy tool for managing startup programs in Windows 10. It allows you to easily disable programs that you don’t want to run when your computer starts up. This can help your computer start faster and run more smoothly.
Sorting Programs by Impact in Task Manager
Understanding Program Impact
When you open Task Manager, you’ll see that each startup program has an impact rating. This rating can be No impact, Low impact, Medium impact, or High impact. These ratings show how much a program affects your computer’s CPU and disk drive when starting up. Programs with a higher impact take longer to load and can slow down your system.
Sorting the List
By default, the list of startup programs is sorted by name. However, you can click on any of the column headings to sort the list differently. For example, you can sort by software publisher, startup status, or startup impact. Clicking a heading again will reverse the order. This makes it easy to find programs that have a high impact on your startup time.
Identifying Resource-Heavy Programs
To speed up your computer’s startup, look for programs with a High or Medium impact rating. Disabling these programs will have the most significant effect on improving your startup time. Even though programs with a Low or No impact rating won’t make a big difference, turning them off can still free up some RAM.
Sorting your startup programs by impact is one of the easy DIY computer maintenance tasks you can do today. It helps you quickly identify and manage resource-heavy programs, making your computer faster and more efficient.
Re-enabling Startup Programs
Finding Disabled Programs
To get started with re-enabling your startup programs, you’ll first need to locate the ones that have been disabled. Open the Task Manager by pressing Ctrl + Shift + Esc or right-clicking the taskbar and selecting Task Manager. Navigate to the Startup tab to see a list of all your startup programs. Disabled programs will be marked as such in the Status column.
Toggling Programs Back On
Once you’ve found the disabled programs, re-enabling them is a breeze. Simply click on the program you want to enable and then click the Enable button at the bottom-right corner of the Task Manager window. This will change the status of the program to Enabled, meaning it will now run when you start your computer.
Pro Tip: Re-enabling only the necessary programs can help maintain a balance between performance and functionality. Too many startup programs can slow down your boot time and use up system resources.
By following these steps, you can easily manage which programs start with your computer, ensuring a smoother and faster startup experience. Whether you’re using refurbished computers, refurbished laptops, or refurbished desktop computers, keeping your startup programs in check is a great way to enhance performance. And don’t forget, managing startup programs can also help with the smooth operation of your computer printers.
Using MSConfig for Older Windows Versions
For those using older versions of Windows, like Windows 7, Vista, or XP, the System Configuration utility, also known as MSConfig, is your go-to tool for managing startup programs. Be cautious when using MSConfig as it can also control other system settings. If you’re unsure, just follow these steps and you’ll be fine.
Benefits of Managing Startup Programs

Managing startup programs in Windows 10 can bring several benefits to your computer’s performance and overall user experience. By taking control of which programs launch at startup, you can ensure a smoother and faster boot process, reduce unnecessary resource usage, and enhance the system’s performance.
Improving Boot Time
When too many programs open by default at startup, it can swamp your computer’s processing power. Disabling startup programs you don’t need speeds up boot times on PCs and laptops, and it can even help to fix the Windows “black screen of death” and other serious system errors.
Reducing Resource Usage
It’s smart to have some programs start with Windows, such as anti-virus and firewall software. However, for most programs, starting them at boot-up just wastes resources and extends startup time. By managing startup programs, you can free up valuable system resources, allowing your computer to run more efficiently.
Enhancing System Performance
Having Windows startup programs launch automatically is convenient if you use them daily. If not, they can drain system resources. The more startup items you have, the longer it takes for Windows to boot up, the slower your machine runs, and the more likely it is that your computer overheats or experiences other performance issues.
Managing startup programs is crucial on older and slower computers. And if you have a real dinosaur, you can further minimize the load on your system by using the about blank page on your web browser.
Common Issues and Troubleshooting
Programs Not Listed
Sometimes, you might not see a program in the startup list. This can happen if the program is set to start from a different location or uses a service to start. Check the program’s settings or look in the Task Scheduler for hidden startup entries.
Changes Not Saving
If you find that your changes are not saving, it could be due to permission issues. Make sure you are running as an administrator. Also, some security software might block changes to startup settings. Try disabling your security software temporarily to see if that helps.
Unexpected Behavior
After disabling a startup program, you might notice some unexpected behavior. This can include missing features or errors when the program tries to run. If this happens, you can always re-enable the program to see if it resolves the issue.
If you’re facing persistent issues, it might be time to seek professional help. DIY maintenance risks can sometimes outweigh the benefits, and Omaha Computing Solutions is here to assist you with expert diagnosis and preventive measures.
Keeping Your System Updated
Checking for Updates
Regularly checking for updates is crucial to keep your system running smoothly. Updates often include important security patches and performance improvements. To check for updates, follow these steps:
- Open the Start Menu and click on the Settings icon.
- Navigate to ‘Update & Security’.
- Click on ‘Windows Update’ and then ‘Check for updates’.
Installing Updates
Once you’ve checked for updates, it’s important to install them promptly. This ensures your system benefits from the latest features and security fixes. Simply click on ‘Install now’ if updates are available. Your computer might need to restart, so save your work before proceeding.
Ensuring Compatibility
After installing updates, make sure all your programs and drivers are compatible with the new system changes. Sometimes, updates can cause compatibility issues. If you encounter any problems, check the software or hardware manufacturer’s website for any patches or updates that address these issues.
Keeping your system updated not only enhances security but also improves overall performance and stability.
Alternative Tools for Managing Startup Programs

Third-Party Software Options
If you find that the built-in startup managers in Windows aren’t enough, you can explore various third-party apps. These tools often provide more features and better control over your startup items. Some popular options include Autoruns and Startup Delayer.
Advantages of Alternative Tools
Using third-party tools can offer several benefits:
- More detailed information about startup items
- Ability to delay startup programs
- Easier management of multiple startup entries
Choosing the Right Tool
When selecting a third-party tool, consider what features are most important to you. Do you need detailed information, or are you looking for something simple? Make sure to pick a tool that fits your needs and is compatible with your version of Windows.
For a more comprehensive guide on networking with routers using Windows 11, including troubleshooting tips, managing Wi-Fi profiles, and setting up metered connections for better security and performance, check out our other articles.
Final Thoughts
Managing startup programs in Windows 10 is a straightforward process that can help improve your computer’s performance. Whether you choose to use the Settings app or Task Manager, you have the tools you need to control which programs run when your computer starts. By following the steps outlined in this guide, you can easily disable unnecessary startup programs and enjoy a faster, more efficient system. Remember, keeping your startup list clean not only speeds up boot times but also helps your computer run smoother overall. Happy computing!
Frequently Asked Questions
How do I open the Settings menu in Windows 10?
Click on the Start menu, then select the Settings gear icon.
Where can I find the Startup option in Settings?
Go to Settings > Apps > Startup.
How can I disable startup programs using Task Manager?
Open Task Manager by pressing Ctrl + Shift + Escape, then go to the Startup tab and click Disable on the programs you don’t want.
What should I do if a program isn’t listed in the Startup tab?
You might need to check the program’s own settings or use MSConfig for older versions of Windows.
Can I sort startup programs by their impact on system performance?
Yes, in Task Manager, you can sort programs by their impact on startup time.
How do I re-enable a program that I previously disabled?
Go back to the Startup tab in Task Manager or the Startup section in Settings and toggle the program back on.
What are the benefits of managing startup programs?
It helps improve boot time, reduces resource usage, and enhances overall system performance.
Are there alternative tools for managing startup programs?
Yes, there are third-party software options available that offer additional features.