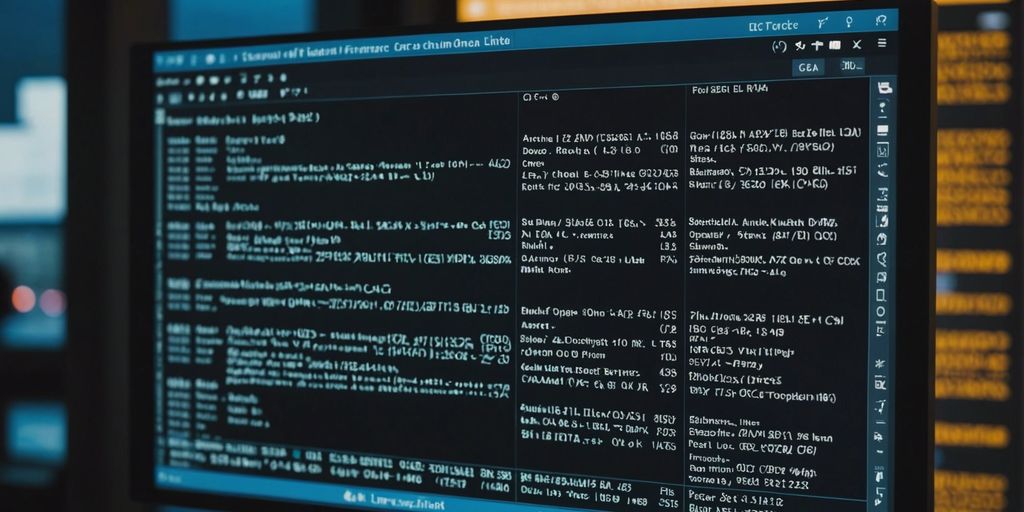Navigating and managing a Linux system via the terminal is an essential skill for any system administrator or power user. Whether you are using Redhat, Fedora, or AlmaLinux, mastering the basic terminal commands can significantly enhance your efficiency and productivity. This article will walk you through some of the most popular and useful Linux terminal commands, categorized by their functionalities.
Key Takeaways
- Understanding basic navigation commands like ‘cd’ and ‘ls’ is crucial for moving around the filesystem.
- File and directory management commands such as ‘touch’, ‘rm’, and ‘mkdir’ help in creating and organizing files and directories.
- Commands like ‘cat’, ‘nano’, and ‘vim’ are essential for viewing and editing files directly from the terminal.
- System monitoring commands like ‘top’, ‘df’, and ‘ps’ provide real-time insights into system performance and resource usage.
- Effective package management using ‘dnf’ ensures that your system’s software is up-to-date and secure.
Navigating the Filesystem
Navigating through your filesystem using the terminal can be a breeze with a few essential commands. These commands will help you move around your directories efficiently and with confidence.
Managing Files and Directories

Managing files and directories is a fundamental skill for any Linux user. Whether you’re creating new files, removing old ones, or organizing your directories, these commands will help you get the job done efficiently.
Viewing and Editing Files
When working with Linux, viewing and editing files directly from the terminal is a common task. Fedora and Alma OS users have several tools at their disposal to make this process efficient and straightforward.
System Monitoring Commands

Monitoring your system’s performance is crucial for maintaining a healthy and efficient environment, especially when using Fedora or Alma OS. Here are some essential commands to help you keep an eye on your system’s health and performance.
Package Management
Managing packages on Fedora or Alma OS is straightforward with the dnf command. This tool allows users to install, update, and remove software packages efficiently.
Network Management

Managing network settings on Fedora or Alma OS is crucial for ensuring smooth connectivity and troubleshooting. Here are some essential commands to help you manage your network effectively.
Checking Network Configuration with ‘ifconfig’
The ifconfig command is used to display the current network configuration. It shows details like IP addresses, subnet masks, and broadcast addresses for all network interfaces. This command is particularly useful when setting up or troubleshooting network connections.
Testing Connectivity with ‘ping’
The ping command is a simple yet powerful tool to test the connectivity between your system and another host. By sending ICMP echo requests, it helps you determine if a particular host is reachable. It’s an essential tool for network troubleshooting.
Using ‘ssh’ for Remote Access
The ssh command allows you to securely connect to a remote machine over the network. This is especially useful for managing servers or other remote systems. With ssh, you can execute commands, transfer files, and even use graphical applications remotely.
For those managing multiple systems, ssh is indispensable for remote administration.
Whether you’re setting up a new network or troubleshooting an existing one, these commands will help you manage your network efficiently. Don’t forget to check your network configuration regularly to ensure everything is running smoothly.
User Management
Managing users on Fedora or Alma OS is a crucial task for any system administrator. Whether you’re adding new users, changing passwords, or deleting accounts, these commands will help you keep your system organized and secure.
Adding New Users with ‘useradd’
Creating a new user is straightforward with the useradd command. For example, to create a user named John with a home directory, you would use:
useradd -m john
You can also add a comment, like the user’s full name, with the -c option:
useradd -c "John Smith" -m john
Changing Passwords with ‘passwd’
Once a user is created, you’ll need to set a password for them. This is done using the passwd command. Simply type:
passwd john
You’ll be prompted to enter and confirm the new password. It’s important to choose a strong password to ensure system security.
Deleting Users with ‘userdel’
If you need to remove a user, the userdel command is your go-to tool. To delete the user John, you would use:
userdel john
If you also want to remove the user’s home directory, add the -r option:
userdel -r john
Managing user accounts effectively ensures that your system remains secure and that resources are allocated appropriately. Whether you’re using a keyboard or a computer mouse, these commands make user management a breeze.
File Permissions and Ownership
Changing Permissions with ‘chmod’
In Linux, file permissions are crucial for system security and proper functioning. The chmod command is used to change the permissions of a file or directory. Permissions are typically represented by a combination of letters and numbers. For example, chmod 755 filename sets the permissions to rwxr-xr-x.
Here’s a quick reference table for common chmod values:
| Permission | Command |
|---|---|
| rwxrwxrwx | chmod 777 file |
| rwxrwxr-x | chmod 775 file |
| rwxr-xr-x | chmod 755 file |
| rw-rw-r– | chmod 664 file |
| rw-r–r– | chmod 644 file |
Note: Use chmod 777 sparingly as it grants all permissions to everyone.
Modifying Ownership with ‘chown’
The chown command is used to change the ownership of a file or directory. Ownership is divided into user and group. For example, chown user:group filename changes the owner to ‘user’ and the group to ‘group’.
Viewing Permissions with ‘ls -l’
To view the permissions of files and directories, the ls -l command is used. This command lists files in a long format, showing detailed information including permissions, number of links, owner, group, size, and timestamp. For example, ls -l /path/to/directory will display the permissions of all files in the specified directory.
Archiving and Compression

Creating Archives with ‘tar’
The tar command is a powerful utility for creating archives. It can bundle multiple files and directories into a single file, making it easier to store and transfer. To create a tar archive, use the command:
tar cf archive.tar directory
This command creates an archive named archive.tar containing the specified directory.
Compressing Files with ‘gzip’
Once you have a tar archive, you can compress it using gzip to save space. The command to create a gzip-compressed tar file is:
tar czf archive.tar.gz directory
This will produce a file named archive.tar.gz that is smaller in size compared to the original tar file.
Extracting Archives
To extract the contents of a tar or gzip-compressed tar file, you can use the following commands:
- For a regular tar file:
tar xf archive.tar
- For a gzip-compressed tar file:
tar xzf archive.tar.gz
These commands will unpack the contents of the archive into the current directory.
Archiving and compressing files is essential for efficient storage and transfer, especially when dealing with large datasets or multiple files.
Searching for Files
When working with your computers, finding files quickly and efficiently is crucial. Fedora and Alma OS offer powerful tools to help you locate files and directories with ease. Here are some essential commands to get you started.
Advanced Shell Usage
Using Aliases for Efficiency
Aliases are a fantastic way to save time in the terminal. By creating shortcuts for longer commands, you can streamline your workflow. For instance, instead of typing ls -al every time, you can create an alias like alias ll='ls -al'. This simple trick can make your terminal experience much more efficient.
Creating Shell Scripts
Shell scripts are powerful tools that allow you to automate repetitive tasks. By writing a series of commands in a script file, you can execute them all at once. This is particularly useful for tasks that you perform regularly. Here’s a basic example of a shell script:
#!/bin/bash
echo "Hello, World!"
Save this script to a file, make it executable with chmod +x filename, and run it with ./filename. It’s that easy!
Scheduling Tasks with ‘cron’
Cron jobs are scheduled tasks that run at specified intervals. They are incredibly useful for maintenance tasks like backups or updates. To schedule a task, you need to edit the crontab file by running crontab -e. Here’s a simple example to run a script every day at midnight:
0 0 * * * /path/to/your/script.sh
For a detailed guide on networking with routers using Windows 11, check out our blog for more tech insights.
Understanding and utilizing these advanced shell features can significantly enhance your productivity and make your terminal usage more efficient.
Final Takeaways
Navigating the Linux terminal can seem daunting at first, but with the right set of commands, it becomes an incredibly powerful tool. Whether you’re using Fedora or AlmaLinux, mastering these popular terminal commands will significantly enhance your efficiency and control over your system. From basic file navigation to advanced system monitoring, these commands are essential for any Linux user. So, take the time to practice and familiarize yourself with them, and soon you’ll find that the terminal is not just a necessity, but a preferred way to interact with your operating system. Happy coding!
Frequently Asked Questions
What is the ‘cd’ command used for?
The ‘cd’ command is used to change the current directory in the terminal.
How do I list files in a directory?
You can list files in a directory using the ‘ls’ command.
What is the difference between ‘rm’ and ‘rmdir’?
The ‘rm’ command is used to remove files, while ‘rmdir’ is used to remove empty directories.
How can I view the contents of a file?
You can view the contents of a file using the ‘cat’ command.
What is the ‘top’ command used for?
The ‘top’ command is used to display real-time system usage information, including CPU and memory usage.
How do I install packages on Fedora or AlmaLinux?
You can install packages using the ‘dnf’ command, for example: ‘dnf install package_name’.
How can I check my disk usage?
You can check your disk usage using the ‘df’ command.
What is the purpose of the ‘chmod’ command?
The ‘chmod’ command is used to change the permissions of a file or directory.